La función Cómo llegar de Google Maps para iOS es una de las más utilizadas de la app, pero tras una de sus últimas actualizaciones ha quedado un poco escondida y han sido varios los usuarios que nos han preguntado cómo se accede ahora a esta función, y también cómo funciona.
Realmente creemos que en Google no han sido demasiado cuidadosos y es que la nueva forma de acceder a la función Cómo llegar no es demasiado evidente, al menos hasta que descubrimos cómo acceder a ella. Una vez que lo hacemos por primera vez no tendremos problemas para ver volver a acceder a la característica, ya que no nos costará recordar los pasos.
Así funciona Cómo llegar de Google Maps en su última versión para iOS
Para acceder a la función Cómo llegar de Google Maps para iPhone y iPad simplemente debemos seguir estos pasos:
1.- Abrimos la app Google Maps.
2.- Cuando la app esté abierta, tendremos que tocar sobre el botón azul con una flecha a la derecha que aparece en la esquina inferior derecha.
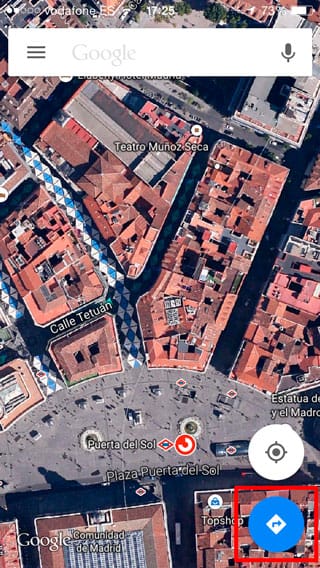
Aparecerá entonces la función Cómo llegar de Google Maps en una nueva interfaz con la parte superior de color azul. Será en esta zona de fondo azul, donde tendremos que configurar nuestra búsqueda para que la app pueda guiarnos para llegar al lugar elegido.
Para hacer una búsqueda y que Google Maps nos calcule la ruta para llegar a un lugar determinado debemos dar los siguientes pasos:
1.- Seleccionamos el método de transporte en los iconos superiores: coche, transporte público o caminando, tocando sobre el que vayamos a utilizar.

2.- En la primera casilla escribimos el lugar de origen. Puede ser una ciudad o una calle concreta. También podemos seleccionar la opción Tu ubicación para que el punto de origen sea donde nos encontramos en el momento de calcular la ruta.
3.- Ahora tocamos sobre Elegir destino y tendremos que introducir el lugar al que queremos llegar, ya sea el nombre de una ciudad o una calle concreta dentro de una ciudad.
Una vez introducidos estos datos, Google Maps se pondrá a trabajar y en cuestión de segundos nos dará las indicaciones para llegar al destino introducido utilizando el medio de transporte seleccionado. Primero nos mostrará un mapa con la ruta a modo de resumen y, si estamos de acuerdo, sólo tenemos que tocar el botón azul con una flecha en su interior para que comience a guiarnos con indicaciones paso a paso.

Si queremos ver los detalles de la ruta antes de ponernos en marcha, podemos tocar sobre el fondo en el que indica la distancia y el tiempo estimado de la ruta. Al tocar se desplegará una nueva ventana en la que aparecen las indicaciones para llegar al lugar. Podemos revisar la lista completa y ver por adelantando las salidas que tendremos que tomar, el número de km entre ellas, etc, etc…
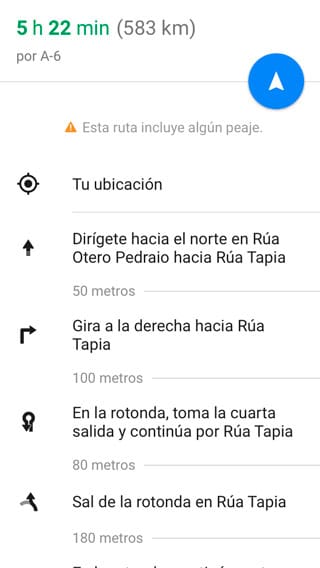
Además, si queremos establecer algunos ajustes que Google Maps tenga en cuenta a la hora de calcular nuestra ruta, debemos tocar sobre la parte azul superior y, en la ventana que aparecerá, seleccionar la opción “Opciones”. Al pinchar sobre esta opción nos permitirá elegir diferentes opciones que dependerá del modo de transporte elegido:
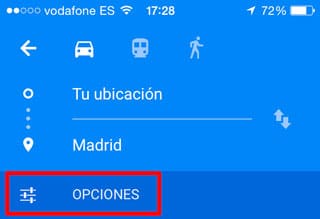
- En coche: evitar autopistas, evitar peajes o evitar ferris.
- En transporte público: elegir hora y fecha de salida. Escoger el tipo de transporte público (autobús, metro, tren, tranvía/tren ligero) y también establecer algunas opciones relacionadas con las rutas: mejor ruta, menos transbordos o caminar menos.
- Caminando: evitar ferris.
No se puede negar que la función de Cómo llegar de Google Maps supera con creces a la misma función de Apple Maps. La compañía de Cupertino todavía tiene un largo camino por delante para estar a la altura. Mientas esto ocurre, no dudamos que así será, seguiremos disfrutando de la opción de Google.
