Split View es una de las características que incluye macOS (desde El Capitan en adelante). Esta funcionalidad nos permite colocar dos aplicaciones juntas en pantalla completa, aprovechando así la pantalla de mejor forma. Por ejemplo, es posible tener Safari en modo pantalla completa y luego dividir la pantalla en dos para tener otra aplicación, como un editor de texto o cualquier otra opción.
Split View ajusta los tamaños de las ventanas automáticamente, aunque nosotros también podemos decidir el ancho que tendrá cada una de las ventanas. Ésta característica es muy sencilla de utilizar, aunque quizá su acceso no resulte demasiado intuitivo hasta que la utilizamos algunas veces.

Existen dos formas de acceder al modo Split View o pantalla dividida y en las siguientes líneas explicaremos ambas.
Índice del artículo
Acceder a Split View desde cualquier ventana en macOS
Posiblemente una pulsación prolongada en el botón verde de maximizar de cualquier ventana sea la forma más fácil y directa de acceder al modo de pantalla dividida o Split View. En la prueba vamos a utilizar Safari y iA Writer para mostrar cómo funciona este método de acceso a la característica:
1.- Hacemos click sobre el botón verde de maximizar de una de las aplicaciones (Safari por ejemplo) y no soltamos el botón durante unos segundos.
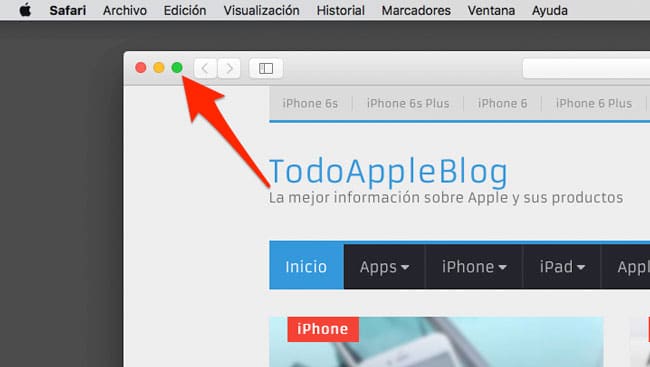
2.- Pasados unos instantes la ventana se reducirá y el fondo de mitad de la pantalla aparecerá resaltado de otro color. En ese momento debemos mover el ratón para seleccionar una de la dos mitades de la pantalla y soltar el botón cuando el fondo resalte la mitad en la que queremos dejar la ventana a pantalla partida.
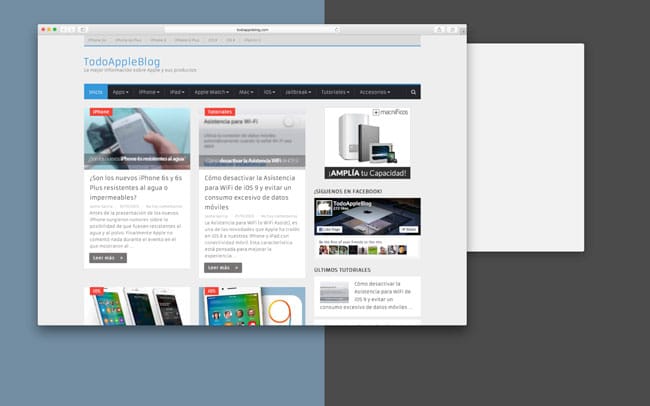
3.- Una vez que la primera aplicación está ya colocada a pantalla partida, la otra mitad mostrará un mini Exposé con el resto de aplicaciones activas. En este momento lo único que debemos hacer es pinchar sobre la ventana que queremos que ocupe esa mitad de la pantalla.
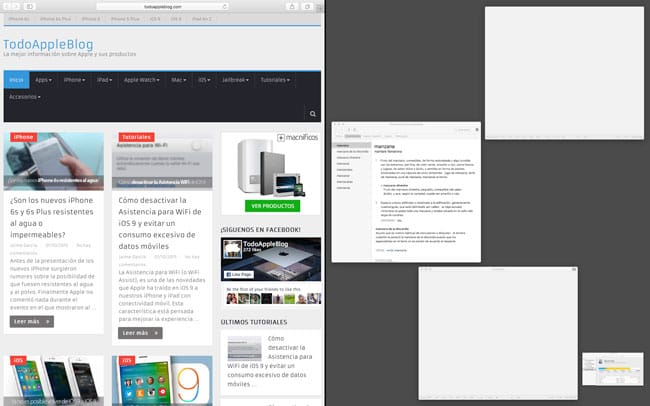
Esto es todo lo que hay que hacer para acceder al modo Split View y aunque pueda parecer complicado es realmente sencillo y después de utilizarlo un par de veces no tendremos problemas para volver a acceder las veces que sea necesario.
Acceder a Split View desde el Mission Control
Quizá este modo de acceder a Split View no sea tan directo como el anterior, pero si somos habituales de Mission Control puede ser también una buena opción.
1.- Accedemos a Mission Control y arrastramos una de las aplicaciones activas hacía la barra superior, fuera de cualquiera de los escritorios creados, para abrirla a pantalla completa.
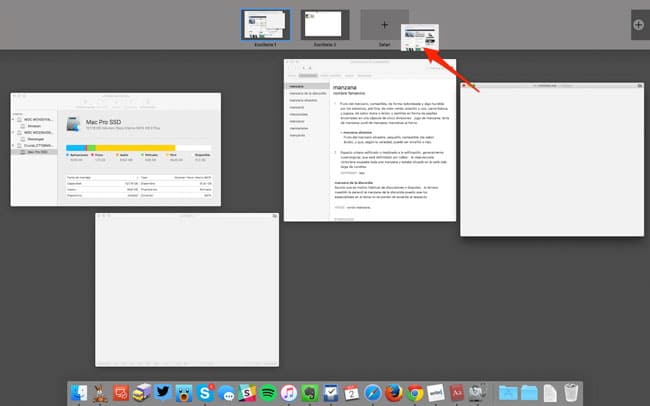
2.- Una vez que la primera aplicación está a pantalla completa, arrastramos la segunda sobre la imagen en miniatura que tenemos en la barra superior de Mission Control.

Esto es todo, con estos pasos tendremos ambas aplicaciones en el modo Split View y no tendremos más que pinchar sobre la miniatura que aparece en Mission Control para acceder a ellas y poder trabajar en el modo de pantalla partida.
Ajustar el tamaño de cada aplicación en el modo Split View
En el modo Split View es posible ajustar el ancho de las aplicaciones. Para ello simplemente debemos situar el cursor del ratón sobre la línea de separación de ambas ventanas. Cuando se convierta en una línea horizontal con una flecha en cada extremo, hacemos click y desplazamos la línea de separación para el lado que queramos. Automáticamente veremos como ambas ventanas cambian de tamaño a nuestra voluntad.
Cómo salir del modo Split View
Salir del modo Split View es también una operación bastante sencilla. Cuando tenemos dos aplicaciones en este modo y queremos salir de él, no tenemos más que llevar el cursor del ratón a la parte superior de la pantalla para desplegar la barra de menús. Junto a ella aparecerán las barras de títulos de las ventanas activas y no tenemos más que pinchar sobre el botón verde de minimizar para salir del modo a pantalla partida.

Yo no puedo hacer el split view de ninguna manera, alguien puede ayudarme?
Hola Martin,
¿Cuál es el problema? En principio la característica debe funcionar en cualquier Mac con El Capitan.
Muchas gracias, me ha servido
Me alegro mucho Luis, esa es nuestra intención, que resulte útil!
no me funciona el split view con Microsoft Word, hay alguna solución? gracias
Hola Carlos,
¿Qué versión de Word tienes? Yo acabo de probar con la del Office 2016 y funciona bien.
Yo también tengo Office 2016, y se traba al entrar el split view
Hola Manuel,
Al parecer hay problemas con la funcionalidad y Microsoft prometió una actualización que lo solucione. Mantente al tanto de las mismas para cuando esté disponible.
Buenas,
No se que he tocado pero no me aparecen los botones verde , rojo y amarillo cuando creo un mail nuevo. Y no se como poner el modo pantalla completa ni el split view en mail.
Muchas gracias
Al parecer algo no funciona bien, hago la primera opción para utilizar Split view, pulsando el botón verde de maximizar y si, se divide la pantalla, pero al querer elegir la otra cara, solo dice «ventanas no disponibles» y no me permite ver dos pantallas como supone debe ser. No sé que esté haciendo mal.
Hola Paola,
¿Tienes las otras ventanas abiertas en el momento de maximizar la primera?
Hola. Solo para mencionar que con office 2011 no se puede hacer el splitviex; es decir no puedo tener dos word, o excel por ejemplo. Ni siquiera un word de un lado y safari del otro. Office 2011 no deja. Alguno sabe si hay solución para esto? Saludos
Hola Emilio,
Es posible que haya que esperar a que Microsoft decida integrar esta funcionalidad, aunque no sabemos si realmente la compañía tiene planes para ello teniendo ya la nueva versión en el mercado.
Es posible usar el keynote cuando estoy presentando a una pantalla externa y pantalla de presentador y ademas poder ver otras aplicaciones
tengo un MacBook Pro, con El Capitan y no me funciona ninguna de las opciones que uds presentan. Me podrían ayudar?
Hola Alex,
Estos son los métodos oficiales para utilizar Split View en El Capitan. Comprueba que estás siguiendo los pasos al pie de la letra y debería funcionar.
Solución para los que no tienen disponible el split view: http://forums.imore.com/os-x-el-capitan-10-11/331239-el-capitan-split-screen-if-you-can-t-get-work.html
Hola Pedro,
Gracias por el aporte 😀