Las posibilidades que nos ofrecen los iPhone y iPad siguen mejorando con cada nueva versión de iOS y generación de los dispositivos. Con iOS 11 la app Notas recibió un montón de novedades y una de ellas era la posibilidad de escanear o digitalizar documentos utilizando la cámara del dispositivo. Ahora, iOS 13 ha traído la misma función, pero esta vez a la app Archivos, lo que hace que gestionar el archivo resultante sea todavía más cómodo.
Hasta ahora era necesario recurrir a una app de terceros para este tipo de acciones, pero con estas novedades es posible hacerlo directamente, con lo que podrás ahorrar algo de espacio de almacenamiento en el dispositivo al no tener que instalar una app dedicada a esto, al menos si solo necesitas las funciones básicas.

Índice del artículo
Digitaliza documentos en iPhone y iPad en cuestión de segundos
En las siguientes líneas explico cómo escanear un documento desde iPhone, iPad y iPod Touch utilizando la función nativa a la que se puede acceder desde Notas o Archivos.
Escanear documentos desde la app Archivos
Digitalizar documentos desde la app Archivos es muy cómodo si lo que quieres es obtener un archivo PDF con el documento para después enviar a cualquier lugar o simplemente almacenarlo en la memoria del dispositivo o subirlo a iCloud Drive.
Si esta es la opción que buscas debes seguir los siguientes pasos:
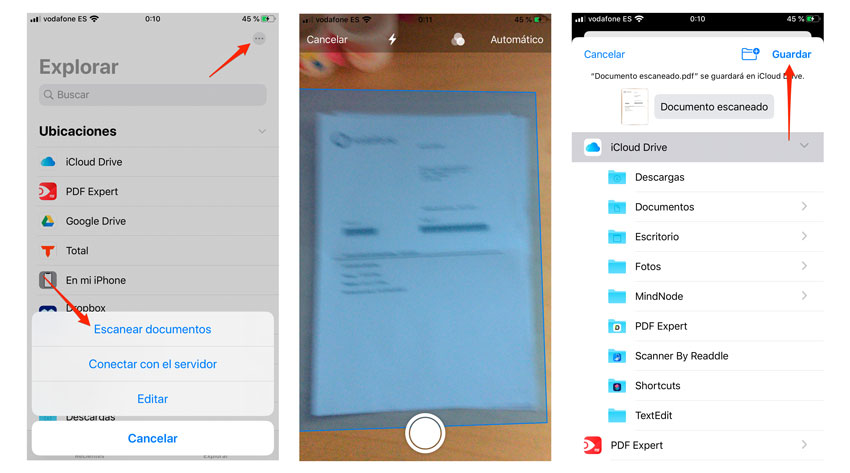
- Abre la app Archivos.
- Toca sobre el icono de los tres puntos en la parte superior derecha de la app.
- Pulsa sobre Escanear documentos en el menú desplegable que aparece en la parte de abajo de la pantalla.
- Enfoca con la cámara del iPhone o iPad el documento que necesitas escanear. Es aconsejable que entre el documento, la foto o lo que estés digitalizando y la superficie donde lo apoyes haya un contraste muy grande; así la cámara detectará mejor el documento.
- Sujeta el dispositivo apuntando al documento hasta que veas aparecer el documento superpuesto.
Si lo necesitas, después de que el primer documento esté escaneado, puedes repetir el proceso para seguir con otras páginas, otras fotos o lo que sea que necesitas pasar al móvil.
Una vez que hayas terminado, pincha sobre el botón Guardar que aparece en la esquina inferior derecha de la pantalla y selecciona la ruta de Archivos en la que quieres guardar el documento. Además, si lo necesitas, podrás cambiar el nombre del archivo tocando sobre el botón Documento escaneado que aparecerá en la parte de arriba de la pantalla. Cuando hayas seleccionado la ruta y el nombre del archivo, toca sobre Guardar para que se almacene.
Escanear desde la app Notas
Si lo que necesitas es añadir un documento o una foto a una nota que tienes en tu dispositivo, puedes hacerlo directamente desde la app Notas de iOS. Para ello debes hacer lo siguiente:
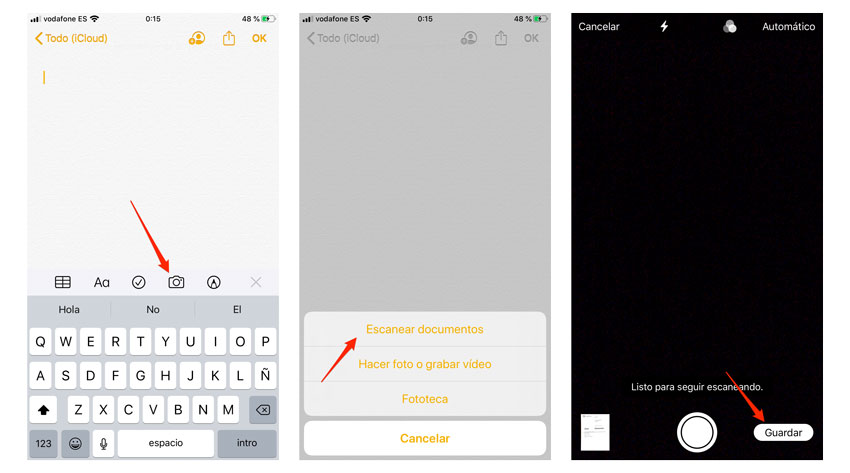
- Abre la app Notas y accede a la nota en la que quieres añadir el documento.
- Toca sobre la nota para desplegar el teclado y después toca sobre el icono de la cámara de fotos.
- Elige la opción Escanear documentos del menú desplegable.
- Enfoca con la cámara del iPhone o iPad el documento que necesitas escanear. Es aconsejable que entre el documento, la foto o lo que estés digitalizando y la superficie donde lo apoyes haya un contraste muy grande; así la cámara detectará mejor el documento.
- Sujeta el dispositivo apuntando al documento hasta que veas aparecer el documento superpuesto.
- Repite el proceso con todos los documentos o fotos que necesites escanear.
Una vez que hayas terminado, toca sobre el botón Guardar en la esquina inferior derecha de la pantalla y verás que todos los archivos se adjuntan automáticamente a la nota abierta.
A partir de este momento podrás acceder a ellos siempre que lo necesites. Además, si quieres puedes exportar el documento para poder utilizarlo en otras apps o enviarlo por email, WhatsApp o similares. En el siguiente apartado te explico lo que debes hacer para lograr esto.
Exportar un documento escaneado de Notas a cualquier otra app
Si después de escanear uno o varios documentos a través de la app Notas necesitas exportarlo para poder enviarlo a través de mensajería, email, incluir en un documento de Pages, Word o similares debes hacer lo siguiente:
1.- Abre la app Notas y accede a la nota que contiene el documento.
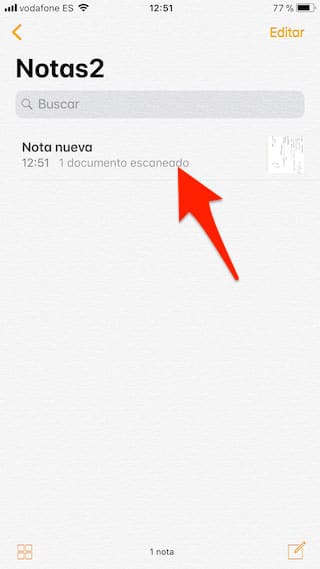
2.- Toca sobre el documento para abrirlo.
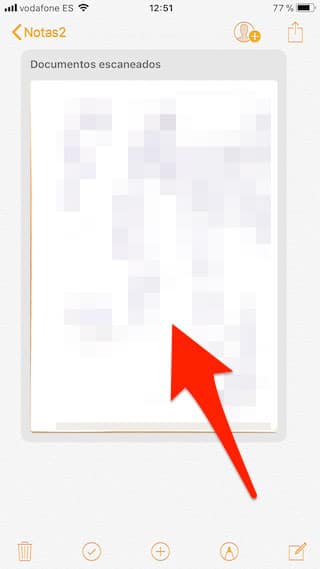
3.- Pulsa sobre el botón de compartir en la esquina superior derecha (un icono en forma de rectángulo con una flecha hacia arriba).
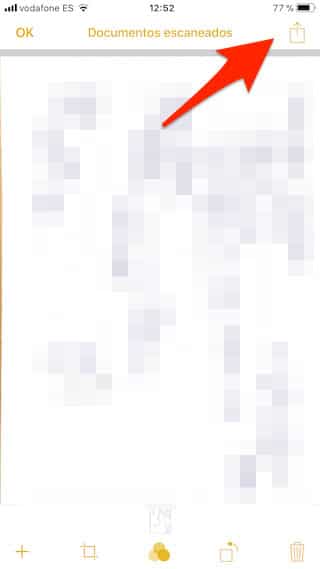
4.- Selecciona la app en la que quieres guardar o abrir el archivo (Archivos, Dropbox, Telegram, WhatsApp, etc, etc…
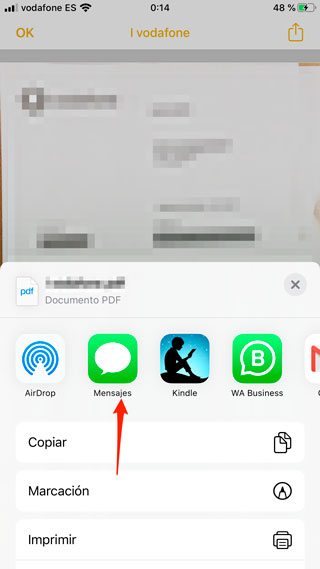
¿Ya no tienen sentido las apps especializadas en escanear documentos para iOS?
Esta es una pregunta bastante lógica. Ahora que iOS puede hacer esta función de forma nativa ¿dejan de tener sentido las apps especializadas? Pues la respuesta es… depende.
Si lo único que necesitas es una app que te permita pasar documento a un formato digital no editable es una sustituta completa.
En cambio, si necesitas contar con funciones como OCR para reconocimiento de texto o funciones avanzadas como la posibilidad de escanear una tarjeta de visita y que los datos pasen automáticamente a un nuevo contacto de tu agenda, necesitarás algo más avanzado que, de momento, solo las apps especializadas pueden darte.

Excelente información, muchas gracias por compartirla
Hola Carlos,
Gracias a ti por comentar 🙂 Nos alegra que te haya resultado útil!
Muchas gracias voy a probarlo