¿Necesitas saber cómo formatear un pendrive en Mac? Es un proceso más sencillo de lo que podría parecer en un principio y realmente no te llevará más que unos segundos hacerlo. El propio macOS incluye una herramienta que te permite realizar esta tarea y la puedes utilizar todas las veces que necesites.
Al formatear un pendrive consigues eliminar todos los archivos almacenados en él. Algo muy útil cuando necesitas hacer una limpieza completa de la unidad y no quieres complicarte eliminando los archivos de manera individual, especialmente si hay carpetas o archivos ocultos.

Índice del artículo
Paso a paso para formatear un pendrive en Mac
Los pasos que debes seguir para formatear un pendrive USB en Mac son los siguientes:
- Conecta la unidad USB al ordenador.
- Ejecuta la aplicación Utilidad de discos (puedes buscarla con Spotlight o acceder directamente en Aplicaciones – Utilidades).
- Selecciona el pendrive en la parte izquierda de la pantalla.
- Pincha sobre el icono Borrar.
- Escoge el formato que quieres utilizar (más abajo explicamos las diferencias entre uno y otro).
- Haz click en Borrar para iniciar el formateo.
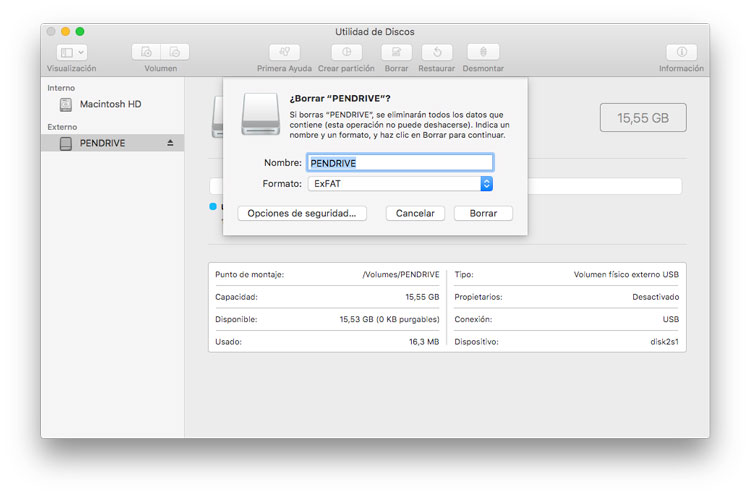
Ahora solo debes esperar a que el proceso termine y una vez concluido puedes extraer el pendrive del Mac, pero recuerda hacerlo siempre de manera segura: arrastrando el icono del mismo a la Papelera o pinchando sobre el icono de Expulsar en Finder.
¿Qué sistema de archivos (formato) escoger?
Utilidad de discos te da la opción de escoger el sistema de archivos con el que formateará el pendrive. Dependiendo del uso que le vayas a dar es recomendable escoger un formato u otro y aquí tienes algunas pautas para poder escoger:
- Mac OS Plus: existen dos variantes y cualquiera de ellas es una buena opción si únicamente vas a necesitar conectar el pendrive a ordenadores Mac.
- MS-DOS (FAT): perfecto si necesitas utilizar el pendrive en ordenadores con diferentes sistemas operativos, la parte negativa es que es un formato bastante antiguo y tiene limitaciones de tamaño de archivos, cantidad de archivos en carpetas, etc…
- MS-DOS (FAT32): igual que el anterior es un formato compatible con la mayoría de sistemas operativos y aunque está menos limitado que FAT, también tiene algunas limitaciones importantes como que no acepta archivos con un tamaño superior a los 4 GB.
- ExFAT: quizá el formato más recomendable si vas a utilizar el pendrive en ordenadores con Windows, macOS y otros sistemas operativos. Acepta archivos de gran tamaño, no tiene problemas de limitación de número de archivos en carpetas, etc,etc…
Opciones de seguridad al borrar un pendrive por completo
En algunas ocasiones es posible que necesites formatear un pendrive en Mac para dejárselo a otra persona y en este caso es importante que sepas una cosa: los datos que has borrado siguiendo los pasos anteriores todavía pueden ser recuperados.
Normalmente se realizan formateos rápidos y esto lo único que hace es marcar todo el espacio de almacenamiento de la unidad como libre, pero realmente no sobreescribe los archivos por completo. Debido a esto, un software de recuperación de datos puede traer los archivos de vuelta fácilmente.
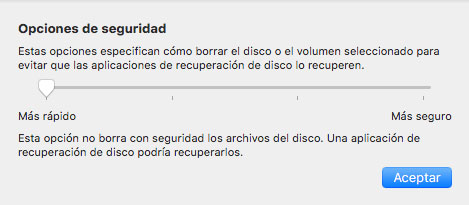
Para evitar esto puedes recurrir a las Opciones de seguridad de Utilidad de discos a la hora de formatear la unidad USB.
Para conseguir un formateo seguro debes seguir los pasos descritos antes, pero antes de presionar el botón Borrar pincha sobre Opciones de seguridad y desliza el control hasta el nivel de seguridad de borrado que quieras, cuanto más alto más lento será el proceso de formateo, pero también será más difícil poder recuperar los datos.
Siempre dependerá de los datos que almacenes en tus unidades USB y a quién le tengas que prestar la unidad, pero desde luego si manejas datos sensibles (por ejemplo datos económicos de tu trabajo o archivos con datos de acceso a banca electrónico o similar) es muy recomendable hacer un formateo lo más seguro posible para evitar riesgos.

he formateado un pen en exfat y tras cargarle los archivos, ni el pc ni la tele lo reconoce y por tanto no puedo verlos