En algunas ocasiones puede ser útil grabar en vídeo la pantalla de nuestros iPhone, iPad o iPod Touch y hacerlo si tenemos un Mac es mucho más fácil de lo que podríamos imaginar en un primer momento. Gracias a la app QuickTime incluida en todos los Mac recientes podemos hacer grabaciones en vídeo de la pantalla de nuestros dispositivos iOS para después utilizar esos vídeos donde necesitemos, ya sean demostraciones, presentaciones, cursos, tutoriales, etc, etc…
Para grabar en vídeo la pantalla de un iPhone o iPad con QuickTime, lo primero que necesitamos es asegurarnos de tener los dispositivos con versiones actualizadas de iOS y OS X. No es necesario contar con la última versión, pero sí al menos con iOS 8 y OS X 10.10 (para versiones anteriores es necesario recurrir a software externo que comentamos al final de esta guía), ya que son las que incorporan esta característica tan útil.

Una vez que estemos seguros de cumplir estos requisitos, podemos entrar de lleno en el proceso de grabación de la pantalla de nuestros dispositivos iOS desde un Mac.
Cómo grabar en vídeo la pantalla de iPhone, iPad o iPod Touch en Mac con QuickTime
1.- El primer paso, como es lógico, es conectar el iDevice al Mac con el cable USB.
2.- Abrimos QuickTime Player en el Mac. La aplicación se encuentra en la carpeta Aplicaciones.

3.- Pinchamos sobre el menú Archivo y después sobre Nueva grabación de vídeo.

4.- En la ventana que se despliega debemos hacer click sobre la pequeña flecha que está al lado del botón de rojo de grabar. Al pinchar sobre la flecha, QuickTime nos permitirá escoger la fuente de la que grabará audio y vídeo. En ambos casos debemos escoger el dispositivo del que queramos hacer la grabación en vídeo de la pantalla.

5.- Si no lo mostraba ya, ahora veremos aparece la pantalla de nuestro iDevice en la ventana de QuickTime y no tenemos más que pinchar sobre el icono rojo para que se inicie la grabación. A partir de ese momento todo lo que hagamos con el iPhone o iPad quedará registrado en el vídeo.

6.- Cuando queramos finalizar la grabación, debemos mover el cursor del ratón sobre la ventana de QuickTime y veremos aparecer los controles de la grabación. En el mismo sitio donde antes estaba el botón de grabación ahora veremos un botón con un cuadrado de color negro. Pinchamos sobre él y la grabación habrá terminado.

7.- El último paso es guardar la grabación en un archivo. Para ello debemos ir al menú Archivo y seleccionar la opción Guardar. Aparecerá una ventana que nos preguntará que nombre queremos darle al archivo y en que ubicación queremos que se guarde. Seleccionamos los datos y pinchamos sobre Guardar.
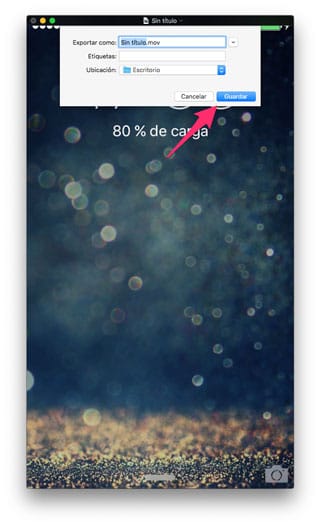
Esto es todo, pasados unos segundos (o minutos dependiendo de la duración de la grabación y de la potencia del ordenador), el archivo .mov de vídeo aparecerá en la ruta indicada. Con este archivo podemos hacer lo que queramos, desde compartirlo en redes sociales, enviarlo a algún amigo, incluirlo en nuestra página web, etc, etc…
Ejemplo de «screencast» de iPhone grabado desde un Mac con QuickTime
Para acompañar estas líneas hemos preparado este pequeño vídeo de ejemplo en el que se puede observar el resultado de una grabación de este tipo.
Como decíamos, para grabar la pantalla de iPhone, iPad o iPod Touch en un Mac es necesario contar con versiones recientes de los sistemas operativos de ambos dispositivos. En el caso de los dispositivos móviles es necesario disponer de iOS 8 o superior, mientras que el Mac debe contar con OS X 10.10 Mavericks o superior. Las versiones anteriores necesitan recurrir a software adicional como, por ejemplo Reflector.
Como curiosidad, cuando grabamos la pantalla de un iPhone, iPad o iPod Touch con QuickTime desde Mac, el nombre del operador de telefonía desaparecerá de la barra de estado superior y, además, la hora que se mostrará en esta misma barra serán las 9:41. Pequeños detalles que Apple siempre tiene en cuenta.

yo lo probe con un ipad 3 y no me sirvió. Solamente aparece la camara isight y no me sale la opcion del ipad. Que sucede?
Hola Marcel,
¿Qué versión de OS X tienes instalada en tu Mac?
A mi no me aparece la app la busque y no la encuentro ?
Hola Jazmín,
QuickTime viene de serie con todos los Mac, si tienes uno deberías tenerla.
A mi no me aparece el iPhone tampoco, un 6s. El SO del Macbook Pro es El Capitan.
El iPhone que es nuevo aun no lo he sincronizado con iTunes , ¿puede ser ese el problema?
Un saludo
Hola Felipe,
No debería ser necesario hacer una sincronización antes, pero por si acaso prueba a conectar el iPhone 6s al Mac y cuando te pregunte si deseas confiar en el equipo dile que sí. A ver si con eso ya te aparece 😀
hola
y para poder grabar también el audio del iPhone ? es para grabar partidas del iPhone de un juego y subirlas
gracias
Hola Lfg,
Son los mismos pasos, el audio también es capturado siguiendo estos pasos.
Efectivamente el Quick Time es una buena APP, pero ¿cómo hacer para que se vea en la grabación, dónde estoy poniendo el dedo?
Muchas gracias por su ayuda.
Enrique, lo descubriste?? tengo la la misma duda
buenas, yo tengo el mismo problema que Marcel. Probé con varios dispositivos pero sin embargo no me aparece otra opino mas que la de la cámara de la Mac