La automatización de tareas es algo que hoy en día está en boca de todos, pero ya hace años que existen algunas aplicaciones que nos pueden resultar de gran ayuda para conseguirlo. Una de ellas es Hazel para Mac y hoy os queremos hablar de ella.
Hazel es un programa que nos permite configurar diferentes tipos de automatizaciones con los archivos y carpetas almacenados en nuestro ordenador con macOS.

Las posibilidades de Hazel son muy amplias, desde realizar acciones sencillas como mover un archivo de una carpeta a otra si su nombre contiene determinadas palabras, hasta ejecutar un javascript o subir un archivo a un servidor remoto cuando un nuevo archivo cumpla ciertos requisitos.
Índice del artículo
¿Cómo se configura Hazel para automatizar carpetas?
Hazel cuenta con una interfaz bastante clara que nos permite realizar la configuración de forma sencilla.
Básicamente el software cuenta de tres partes diferenciadas que vamos a comentar a continuación.
1.- Folders
En este apartado debemos decirle a Hazel cuales son las carpetas a las que debe prestar atención. Es decir, en este apartado establecemos las carpetas en las que queremos automatizar tareas con los archivos que vayan conteniendo.
Por poner un ejemplo claro, si queremos que cuando haya un archivo nuevo en nuestra carpeta de descargas se mueve automáticamente a la carpeta donde guardamos las películas, debemos añadir la carpeta de descargas al apartado de Folders. Una vez hecho esto podremos establecer las reglas de automatización (apartado 3) y que Hazel trabaje con los archivos que encuentre en su interior.
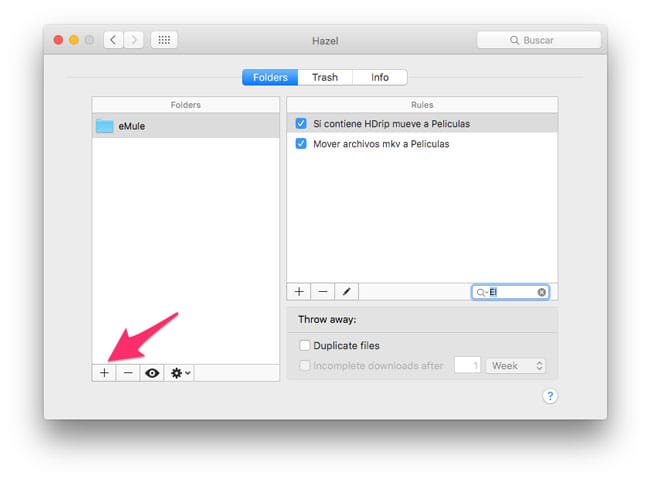
Para añadir carpetas a este apartado debemos abrir la ventana de Hazel y pinchar sobre el icono + que encontramos en la parte inferior del apartado Folders. Se desplegará una nueva ventana para seleccionar la carpeta que queramos añadir y ya podremos incluirla en la lista de directorios que “vigilará” el software.
2.- Rules
Es aquí donde debemos decirle a Hazel lo que queremos que haga con los archivos que contengan las carpetas que están en el apartado Folders.
En esta sección podremos crear todas las reglas que necesitemos para cada carpeta. Por seguir con el ejemplo anterior, podemos decirle que mueva todos los archivos que en su nombre contengan la palabra “hdrip” a la carpeta películas o que mueva todos los archivos con extensión mkv a la misma carpeta (u a otra).
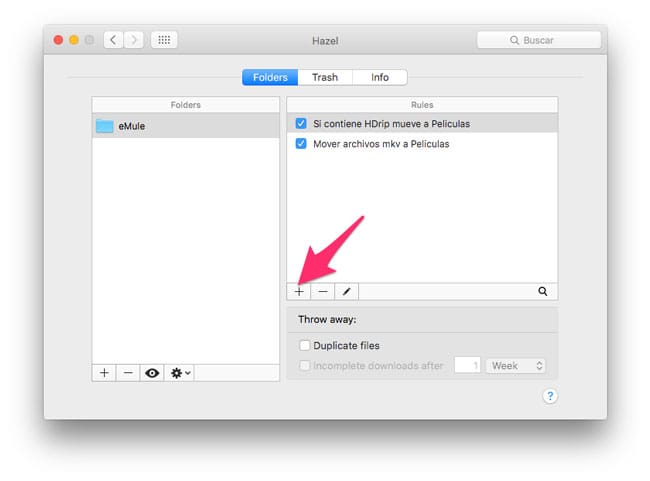
Desde este apartado podemos crear tantas reglas como necesitemos para cada directorio. Simplemente debemos seleccionar el directorio en el apartado Folders y después pinchar sobre el icono + de la parte inferior del cuadro de Rules. De esta forma se desplegará la ventana de New Rule que comentamos en el apartado siguiente. Además, también es el lugar desde el que podremos editar las reglas o eliminarlas en caso de que no las vayamos a necesitar más.
3.- New Rule
Este es el tercer apartado que vamos a revisar y seguramente el más importante. Desde este apartado podemos configurar las diferentes reglas que queremos que ejecute Hazel automáticamente sobre las carpetas que mantiene “vigiladas”. Es decir, es en este punto donde se crean las automatizaciones que más tarde ejecutará el software de forma autónoma.
Las posibilidades son prácticamente infinitas y debemos revisarlas a fondo para conocer todas las posibilidades del programa. Hazel responde al esquema de “si el archivo cumple estos requisitos, haz esto”. Esto quiere decir que debemos configurar las dos partes, es decir, los requisitos que debe cumplir el archivo y la acción que el programa debe hacer en caso de que un archivo los cumpla.
En la ventana de New Rule eso está representado por dos líneas con menús desplegables:
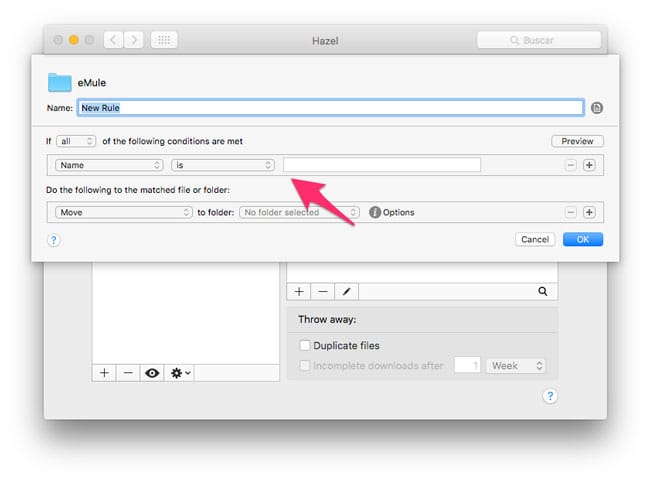
- La primera de ellas es en la que debemos establecer los requisitos (por ejemplo: que el archivo tenga un determinado nombre, que el nombre incluya determinadas palabras, que tenga un tamaño determinado, que tenga ciertos tag, etc, etc…). Si lo necesitamos además podemos poner más de un requisito junto para así afinar mejor las acciones automatizadas.
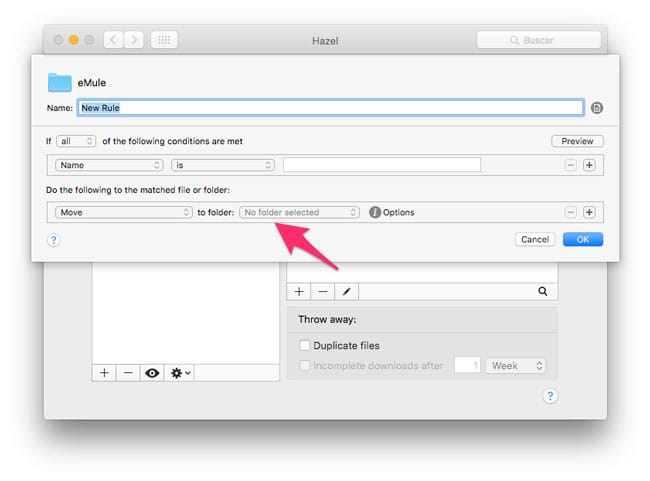
- La segunda parte es en la que establecemos las acciones. Aquí es donde le decimos a Hazel qué hacer cuando un archivo cumpla con los requisitos establecidos en el punto anterior. Por ejemplo, podemos decirle que mueva el archivo a otra carpeta, que le coloque un determinado tag, que le cambie el nombre, que lo abra, que ejecute una acción de Automator, etc, etc…
Una vez configurada una acción siguiendo los tres puntos anterior, Hazel se pondrá a trabajar y siempre que detecte que un archivo cumple con los requisitos, realizará la acción establecida de forma totalmente automática. De esta forma podremos mantener organizados nuestros archivos y librarnos de tareas que quizá podría ser tediosas.
Como decíamos, las posibilidades son muy grandes y lo mejor es que lo reviséis vosotros mismos para conocer en profundidad todo lo que es capaz de hacer.
La automatización ha llegado para quedarse y Hazel es u gran ejemplo
Sin duda el potencial de Hazel es tremendo. Las posibilidades son infinitas y seguramente todos nosotros podremos automatizar tareas que realizamos de forma recurrente para prácticamente olvidarnos de ellas y así optimizar mejor nuestro tiempo.
El software tiene un precio de 32 dólares, que al cambio actual son unos 28 euros. Un precio bastante ajustado para un programa que nos ayudará a ser más organizados y, más importante aún, productivos. Se puede comprar a través de la web de sus desarrolladores Noodlesoft.
En TodoAppleBlog | Mejores apps Mac
