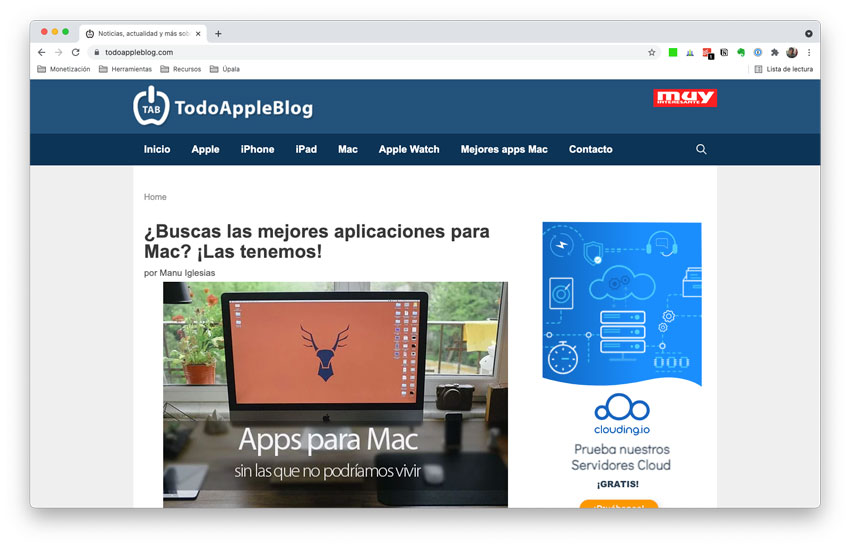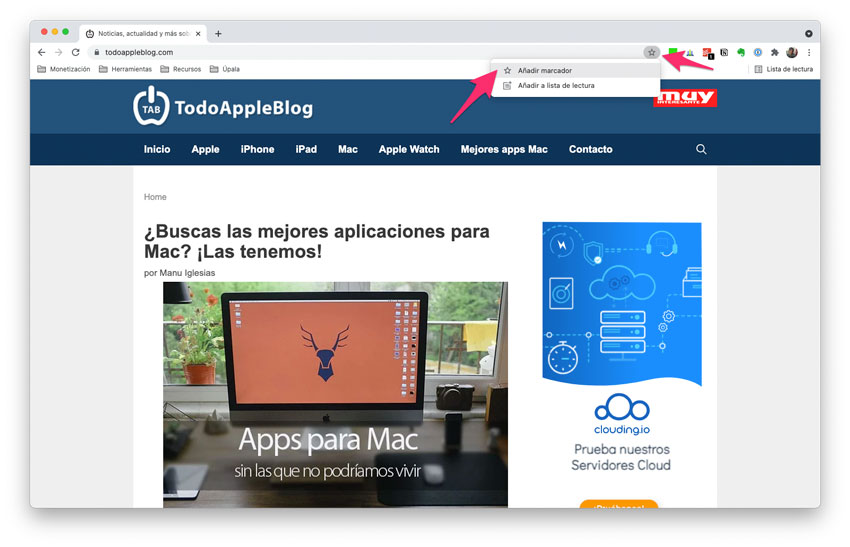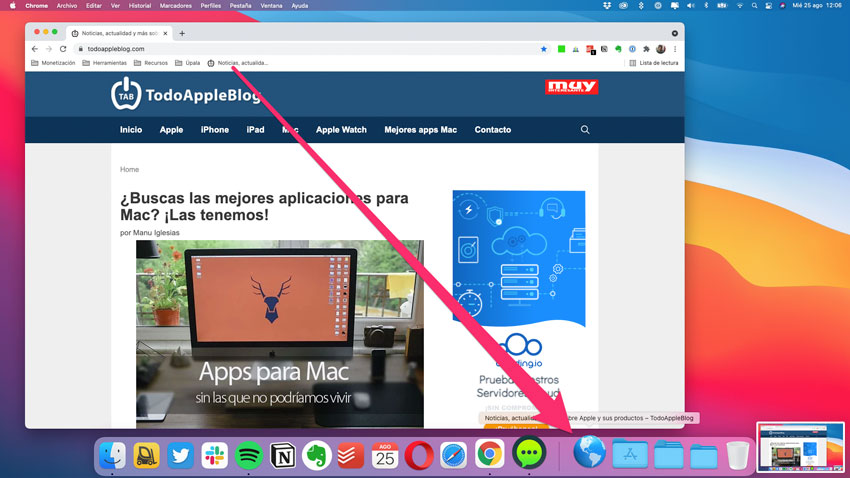¿Eres usuario de Google Chrome en Mac? Si es así, lo que encontrarás a lo largo de estas líneas seguro que te gustará. Con este pequeño «truco» podrás añadir tus sitios web favoritos al Dock del Mac y así acceder todavía más rápido a tus páginas favoritas, esas a las que accedes todos los días y quizá más de una vez.
Se trata de un truco poco conocido, pero que sin duda te ayudará a ahorrar tiempo cada día. Algo que puede parecerte poca cosa, pero te aseguro que si necesitas acceder a determinados sitios varias veces al día puedes lograr hacerlo con mayor facilidad y mucha menos fricción.
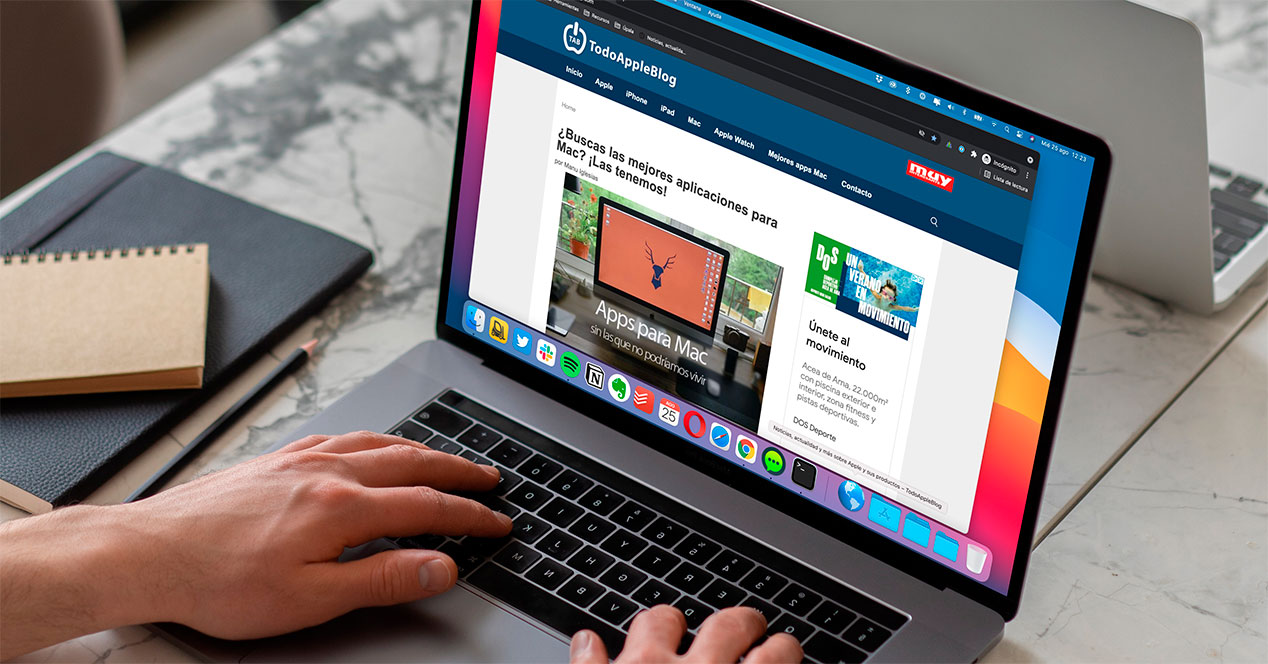
En cierto modo, esta función es similar a la de colocar en la pantalla de inicio del iPhone, iPad o iPod Touch accesos directos a ciertas webs, pero en este caso aplicado al Mac.
Agregar favoritos de Chrome al Dock en Mac
Para añadir un marcador o favorito de Chrome al Dock de tu Mac debes seguir estos pasos:
- Abre Google Chrome en tu Mac y accede a la web que quieras colocar en el Dock. En este ejemplo voy a usar https://www.todoappleblog.com.

- Pincha sobre el icono de la estrella al lado de la dirección de la web y guárdala como favorita.

- Haz click sobre el marcador recién agregado y sin soltar el botón del ratón o el trackpad arrástralo hasta el Dock, concretamente a la zona que está al lado de la Papelera de Reciclaje.

Una vez realizados estos pasos verás que al lado de la Papelera aparece un nuevo icono con forma de planeta. Al pinchar sobre él se abrirá el navegador web que tengas asignado por defecto en el Mac y cargará directamente la web a la que está asociado.
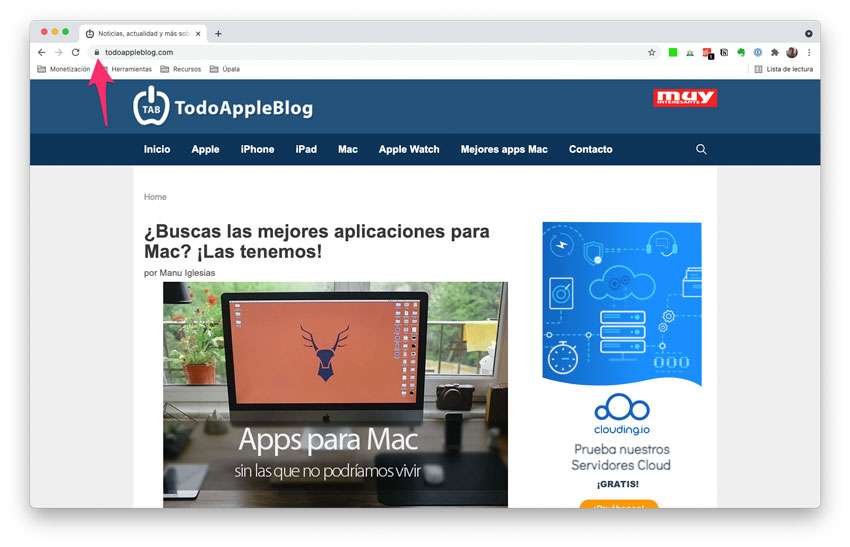
Otro método alternativo para lograr esto y que te permitirá hacerlo sin necesidad de crear primero un marcador en Chrome es acceder a la web y una vez dentro pinchar sobre el icono que aparece justo antes de la dirección web y arrastrarlo a la misma zona del Dock que comentaba anteriormente.
Es importante mencionar que el icono tendrá que estar siempre al lado derecho del Dock, es decir, al lado de la Papelera de Reciclaje. El motivo es que la parte izquierda está reservada para aplicaciones, mientras que el lado derecho acepta archivos, carpetas, accesos directos y marcadores como en este caso.
En caso de que seas usuario de Safari, debes saber que este tip funciona del mismo modo, por lo que el proceso es idéntico solo que debes hacerlo desde el navegador desarrollado por Apple.