Una de las principales novedades de los últimos MacBook que han llegado al mercado (MacBook y MacBook Pro Retina de 13 y 15 pulgadas de 2015) es el Force Touch. Esta característica ha sido heredada del Apple Watch y nos permite interactuar de una forma diferente a la que estábamos acostumbrados con los equipos. No sabemos el motivo que puede llevar a un usuario a hacerlo, pero si por cualquier motivo no nos gusta, a continuación explicamos cómo desactivar Force Touch en un MacBook.
Como comentábamos, Force Touch nos permite interactuar de una forma diferente con los MacBook a través del trackpad. Su funcionamiento es sencillo, primero debemos hacer click sobre un elemento y acto seguido un click más fuerte. En ese momento se ejecutará una acción determinada y ésta dependerá de la aplicación. Por ejemplo, en caso de hacer click fuerte sobre un texto, aparecerá una ventana emergente con los resultados de buscar ese texto; si hacemos click fuerte sobre un icono veremos la vista previa del archivo; en el caso de QuickTime o iMovie, al hacer diferentes presiones sobre el trackpad podremos regular la velocidad a la que avanza o retrocede un vídeo; y así un largo etcétera dependiendo de la aplicación que utilicemos.

Quizá cueste un poco acostumbrarse a esta novedad, pero una vez que lo hacemos es, desde luego, una característica muy útil y cómoda de los nuevos MacBook con trackpad Force Touch. Si por cualquier motivo no conseguimos acostumbrarnos o no nos termina de convencer la función, siempre podemos desactivar por completo siguiendo los pasos que explicamos a continuación.
Deshabilitar Force Touch en los MacBook compatibles
Si nuestro MacBook cuenta con un trackpad con esta característica, no tenemos más que seguir estos pasos para deshabilitar el Force Touch:
- Pinchamos sobre el icono de la manzana () arriba a la izquierda.
- Escogemos la opción Preferencias del sistema.
- Pinchamos en Trackpad y después en Señalar y hacer click.
- En la parte inferior de la ventana aparece una casilla marcada con la etiqueta Click fuerte y vibración. La desmarcamos y Force Touch quedará desactivado.
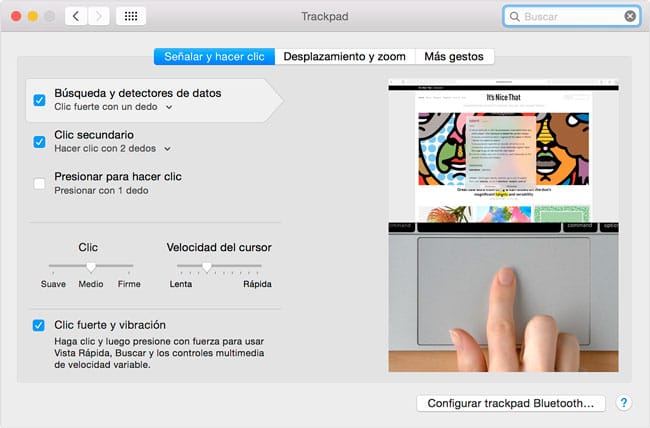
Por supuesto esto es completamente reversible, si en cualquier momento queremos volver a activar el trackpad Force Touch, no tenemos más que repetir los pasos anteriores y, en lugar de desmarcar la casilla, marcarla de nuevo.
Es importante aclarar que esta opción dentro de las Preferencias del sistema sólo estará disponible si nuestro MacBook cuenta con un trackpad con esta característica. En caso de que tengamos un MacBook anterior a la incorporación de la tecnología, esta opción simplemente no aparecerá.
¿Tienes un MacBook con ForceTouch? ¿Te parece una característica interesante o crees que es totalmente innecesaria? ¡Cuéntanos tu experiencia!
