Agregar más de una dirección de email o un teléfono a FaceTime puede ser muy útil para que cualquiera de tus contactos pueda localizarte y llamarte a través del servicio. Si por ejemplo utilizas un email y un número de teléfono para trabajo y otro personal, es muy útil agregar los dos a tu cuenta del servicio de llamadas y videollamadas de Apple. De este modo, tantos tus amigos como contactos profesionales pueden llamarte fácilmente y todo desde un único dispositivo.
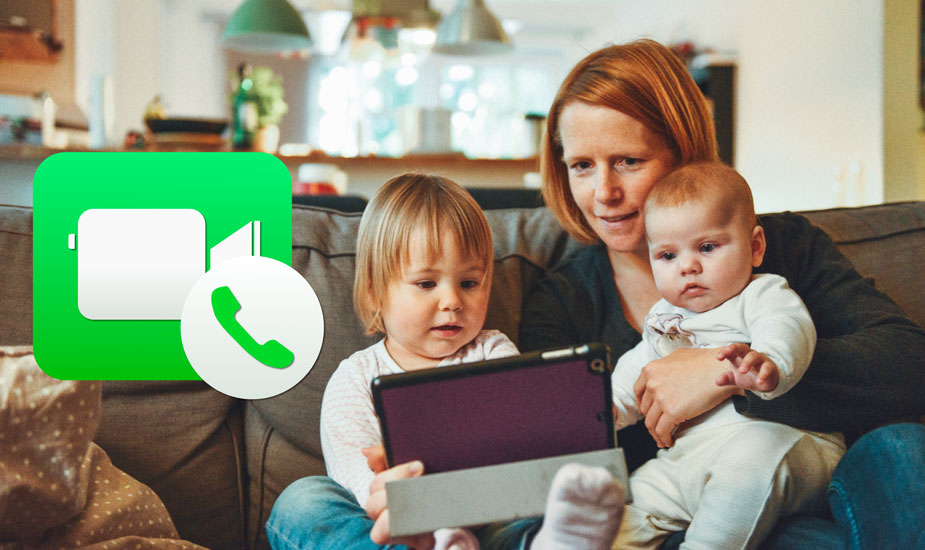
Hasta hace no mucho era posible añadir esta información directamente desde los ajustes de FaceTime en cualquier dispositivo iOS o macOS, aunque en la actualidad no es posible hacerlo de esta manera, sino que es necesario recurrir a los ajustes del Apple ID.
Índice del artículo
¿Cómo añadir datos de contactos a FaceTime?
Esto no es nada complejo y a lo largo de las siguientes líneas te explico los pasos que debes seguir para añadir un nuevo número de teléfono o dirección de correo electrónico a tu cuenta de FaceTime.
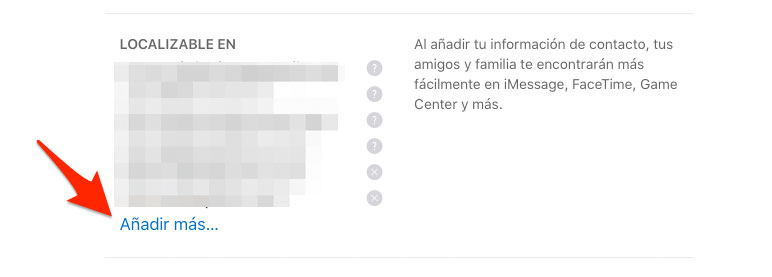
- Accede a https://appleid.apple.com desde tu navegador favorito.
- Inicia sesión con la cuenta que utilices en tus dispositivos.
- Pincha sobre el botón Editar del apartado Cuenta.
- Dentro de la sección Localizable en pincha sobre Añadir más.
- Selecciona si deseas añadir un correo electrónico o un número de teléfono.
- Teclea el email o el número y pincha sobre continuar.
Una vez seguidos estos pasos recibirás en el email o en el móvil que tenga asociado el número de teléfono un código que deberás introducir en la web de gestión del Apple ID para confirmar que el método de contacto es válido.
Con esto ya estaría todo listo. Al confirmar el número o el correo verás como ya aparece en la lista del apartado Localizable en.
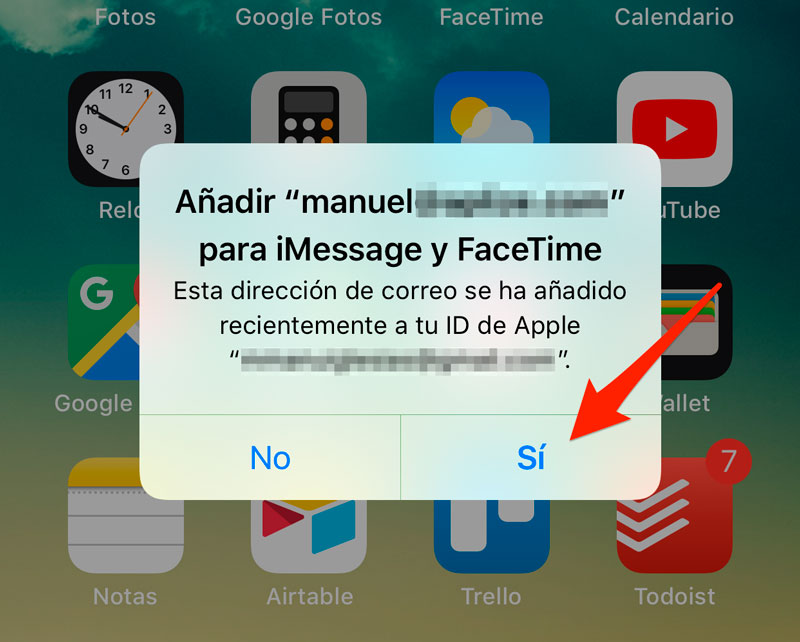
Además, al cabo de unos segundos tus dispositivos te empezarán a informar de que ha sido configurado el nuevo método de contacto y te preguntarán si quieres añadirlo o no. Escoge que sí y a partir de ese momento ya podrás recibir llamadas o videollamadas a través de ese dato de contacto.
Establece el nuevo número o mail como identificación de llamada
Con lo que has hecho en los pasos anteriores ya puedes recibir llamadas de tus contactos, pero si quieres que además sea tu identificador de llamada, el dato que aparece cuando haces una llamada a alguien, necesitas dar un paso extra.
En iPhone, iPad o iPod Touch
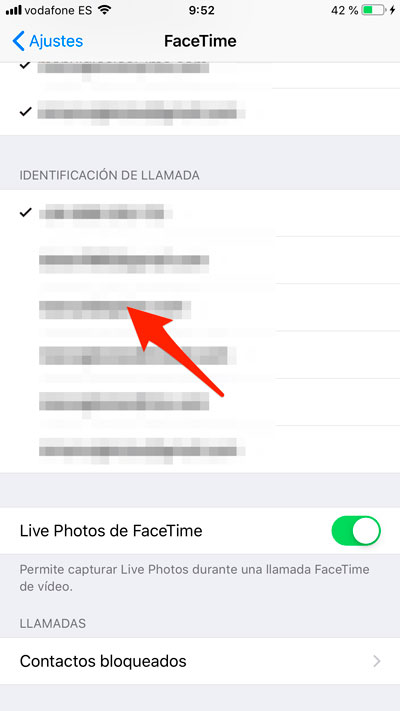
- Accede a Ajustes – FaceTime.
- Selecciona el identificador que quieres utilizar en tus llamadas salientes dentro del apartado Identificación de llamada.
En Mac
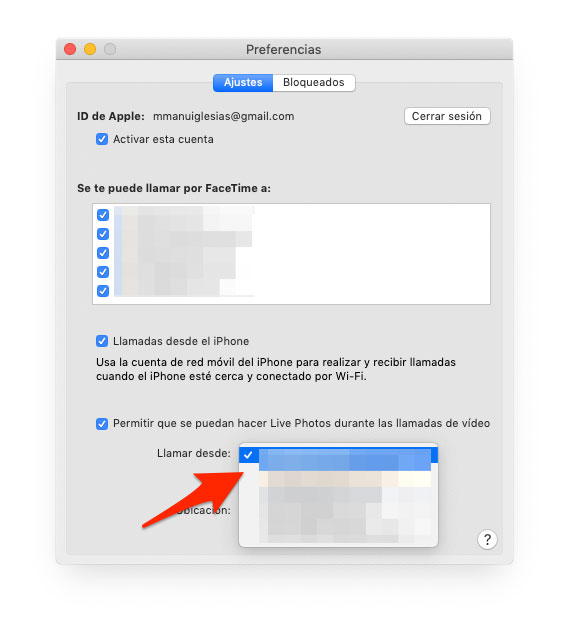
- Abre la app FaceTime.
- Pincha en el menú FaceTime y escoge Preferencias.
- Despliega el menú Llamar desde, elige el identificador que prefieras y cierra la ventana de preferencias.
Con este ajuste podrás definir en cada dispositivo que identificador debe utilizar. Volviendo al ejemplo de tener un número o email de trabajo y otro personal, puedes configurar en tus dispositivos personales un identificador que conozcan tus amigos y familiares (por ejemplo tu número de teléfono personal), y en el de trabajo otro que solo conozcan en tu ámbito personal (tu email de negocios o número de teléfono si tienes uno exclusivo para trabajo).
Piensa que el identificador que utilices será por lo que te reconozcan cuando inicies una llamada o videollamada. El dato será mostrado en la pantalla de la persona a la que llames antes de descolgar y quedará en su registro de llamadas, así que si no quieres que conozcan tu número de teléfono personal o tu email, será mejor que dediques unos minutos en comprobar que dejas esta configuración a tu gusto en cada dispositivo que vayas a utilizar para FaceTime.
