iOS 14 ya es una realidad y llegar cargada de novedades interesantes. Una de estas novedades es la Biblioteca de Apps, una suerte de “organizador automático” de apps que te permitirá mantener las diferentes pantallas del iPhone más limpias y al mismo tiempo tener un montón de apps instaladas en el dispositivo.
Es muy habitual tener una o dos páginas, especialmente la primera, bien organizadas y con un orden lógico según el uso que se le da a las apps, pero no suele ocurrir lo mismo con el resto de páginas. En éstas se suelen acumular aplicaciones que se descargan con intención de probarlas y que muchas veces se pueden quedar semanas o meses sin ni siquiera abrirlas. Para evitar esto y conseguir mantener más organizado y más limpio el SpringBoard del iPhone, Apple ha desarrollado la función Biblioteca de apps.

Índice del artículo
Qué es la Biblioteca de Apps de iOS
La Biblioteca de Apps de iOS es una función del sistema operativo que se encarga de crear una especie de directorio con todas las aplicaciones instaladas en el dispositivo. Este directorio se encarga de mantener organizadas las aplicaciones de tres formas diferentes: por categorías, por orden alfabético y con un buscador independiente al Spotlight que busca en todo el sistema.
Gracias a esta función es muy fácil ver todas las apps instaladas en el dispositivo y, además, ver de una forma muy visual el tipo de función para el que están diseñadas gracias a la organización por categorías.
Cómo acceder y cómo funciona la Biblioteca de Apps
Para acceder a la Biblioteca de Apps de iOS solo tendrás que desbloquear el iPhone e ir deslizando pantallas de derecha a izquierda. Cuando llegues a la última pantalla con apps y deslices una vez más, accederás directamente a la Biblioteca de Apps.
Una vez dentro te encontrarás con una serie de carpetas que contienen todas las apps instaladas en el dispositivo. Cada carpeta representa una categoría y no es posible modificarlas como sí ocurre con las carpetas de las pantallas de apps. En este caso las carpetas se crean automáticamente y guardan todas las apps de la categoría que representan, que corresponden con la que el desarrollador le asignó en la App Store.
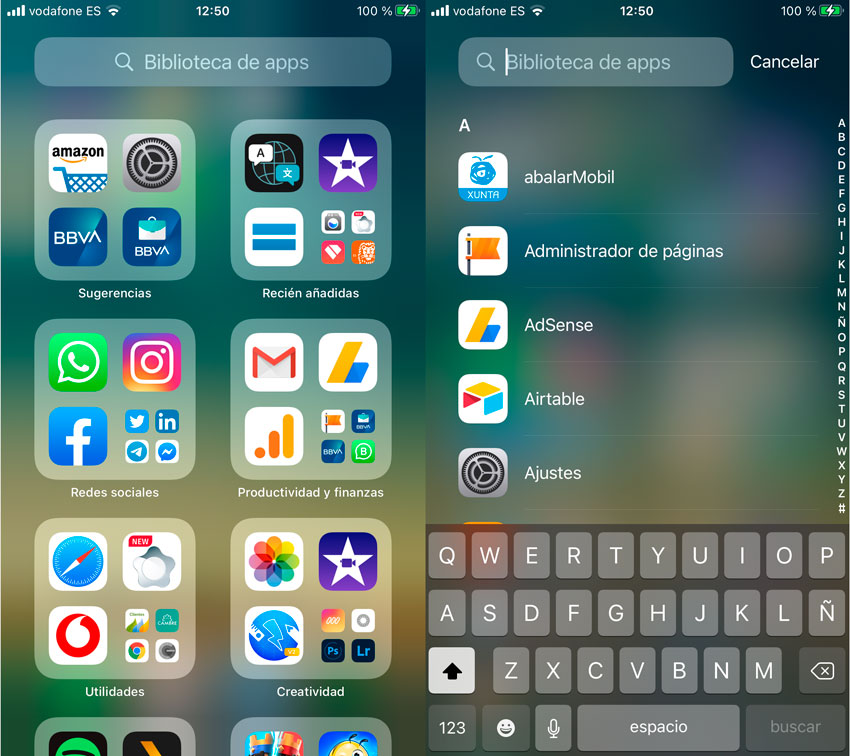
El listado por categorías no es la única forma de ver las aplicaciones, también es posible acceder a un listado por orden alfabético. Para ello, una vez dentro de la Biblioteca lo único que tienes que hacer es tocar sobre la pantalla y sin levantar el dedo deslizar hacia abajo. Al instante verás que las categorías desaparece y el iPhone mostrará un listado ordenado alfabéticamente con todas las apps instaladas en el dispositivo.
Además de estas dos formas de mostrar las diferentes apps, la Biblioteca de Apps también incluye un buscador. A diferencia de Spotlight, este buscador únicamente te mostrará resultados de las apps, por lo que podrás encontrar una app por su nombre de forma muy ágil.
Cómo quitar una app de la pantalla de inicio
Si la función de Biblioteca de Apps te gusta y quieres empezar a sacarle partido, lo primero que debes saber es cómo quitar una app de la pantalla de inicio y dejarla únicamente en la Biblioteca de Apps.
Hacer esto es sencillo, aunque sí es cierto que la función está un poco oculta. Para lograrlo, solo debes seguir estos pasos:
- Toca y mantén presionada la app que quieres sacar de la pantalla de inicio hasta que aparezca un menú contextual.
- Selecciona la opción Eliminar app.
- Toca sobre Trasladar a la biblioteca de apps.

Esto es todo. Nada más tocar sobre el botón del punto 3, verás como la app desaparece de la pantalla de inicio. La app seguirá instalada en el dispositivo, pero tendrás que acceder a ella desde la biblioteca o utilizando Spotlight.
Cómo añadir aplicaciones a la pantalla de inicio desde la Biblioteca de Apps
La filosofía de la Biblioteca de Apps es que puedas mantener la pantalla de inicio de tu iPhone más limpia y que esto te permita acceder de una forma rápida a las apps que más utilices. Por ello también es necesario que sepas cómo pasar una app de la Biblioteca de Apps a la pantalla de inicio del dispositivo.
Para hacer esto debes seguir estos pasos:
- Accede a la Biblioteca de Apps en tu iPhone y localiza la app que quieres añadir a la pantalla principal. Esto puedes hacerlo desde las carpetas de categorías y también desde el listado por orden alfabético o el buscador.
- Mantén pulsado el icono de la app hasta que aparezca un menú contextual.
- Toca sobre Añadir a pantalla de inicio.
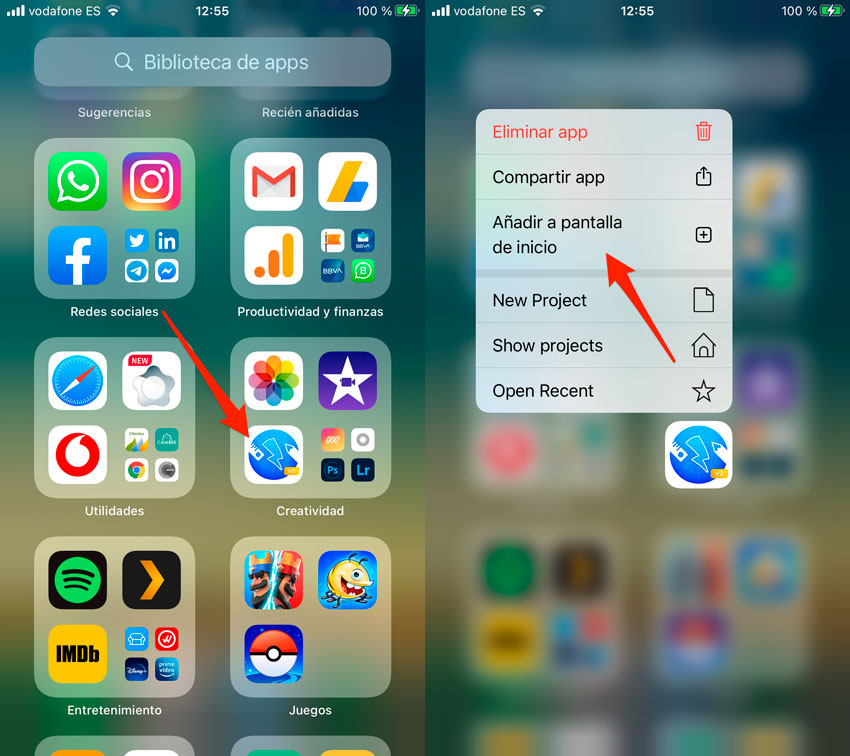
Con estos pasos la app se mostrará en la pantalla de inicio de nuevo y ocupará la primera posición libre que encuentre. Una vez que se muestre, puedes editar la pantalla de inicio y colocarla en la posición que mejor se adapte a tus necesidades.
Cómo enviar pantallas enteras a la Biblioteca de Apps
Si eres una persona a la que le gusta probar muchas apps o cambiar de forma habitual el orden de las apps en las diferentes pantallas de inicio, es muy posible que tengas un montón de pantallas en tu iPhone.
Ahora ya sabes cómo enviar las apps de forma individual a la Biblioteca de Apps y podrías utilizar ese método para librarte de varias páginas de apps. El problema es que hacerlo así si quieres quitar varias apps de la pantalla de inicio puede ser algo lento. Por suerte Apple ha pensado en ello y ha implementado una opción que permite enviar páginas completas de apps a la Biblioteca de Apps para quitarlas de la pantalla principal de iOS.
Estos son los pasos a seguir para eliminar una pantalla completa de apps del iPhone:
- Toca y mantén presionado el icono de cualquier app de la pantalla principal hasta que aparezca un menú contextual.
- Selecciona la opción Editar pantalla de inicio.
- Cuando los iconos de las apps empiecen a temblar toca sobre el icono con los puntos que aparece justo encima del dock en medio de la pantalla, el mismo que indica en qué página de apps te encuentras.
- Desactiva la casilla de verificación debajo de cada una de las pantallas de inicio que quieras desactivar.
- Toca sobre una parte vacía de la pantalla para volver atrás y salir del modo de edición de pantalla.

Y esto es todo. Con estos pasos podrás eliminar pantallas de apps completas y seguir teniendo acceso a ellas desde la Biblioteca o Spotlight.
Es importante mencionar que si en cualquier momento quieres volver a activar alguna de las pantallas, lo único que tienes que hacer es repetir los pasos y en el punto 4 marcar la casilla en vez de desactivarla.
Cómo evitar que las nuevas apps aparezcan en la pantalla de inicio
Hasta ahora al descargar una app en iOS, ésta aparecería directamente en el primer hueco disponible en la pantalla de inicio del dispositivo. Este hueco podía estar en la primera página, en la segunda, la tercera… Da igual, al descargarla desde la App Store ocuparía ese hueco. Con la aparición de la Biblioteca de Apps es posible cambiar este comportamiento y hacer que de forma automática vaya a la Biblioteca y no se muestre en la pantalla de inicio.
iOS 14 mantiene por defecto el comportamiento anterior, pero si deseas cambiarlo y que las apps nuevas no se coloquen directamente en la pantalla de inicio debes hacer lo siguiente:
- Accede a Ajustes – Pantalla de inicio en el iPhone.
- Selecciona la opción Solo en la biblioteca de apps.
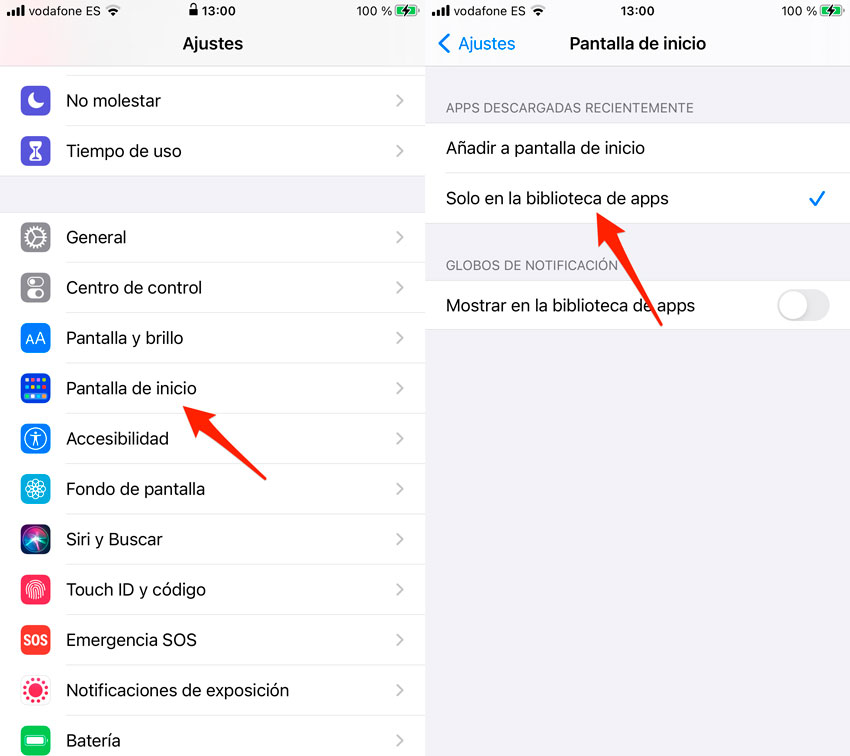
A partir de que cambies este ajuste, todas las nuevas apps que instales en tu dispositivo se mostrarán directamente en la nueva función y no ocuparán un espacio en las pantallas de inicio que hayas configurado de forma manual.
Opciones de la Biblioteca de Apps
Como decía, la Biblioteca de Apps de iOS funciona de forma automática. Esto significa que no hay mucho que puedas hacer para personalizarla o cambiar su funcionamiento, pero Apple sí ha incluido una opción que permite que el usuario la configure a su gusto: mostrar o no los globos de notificaciones.
Por defecto esta opción viene desactivada para mantener la sección más “limpia”, pero es posible activarla si lo deseas. Estos son los pasos que debes dar:
- Accede a Ajustes – Pantalla de inicio.
- Activa el interruptor de la opción Mostrar en la biblioteca de apps.
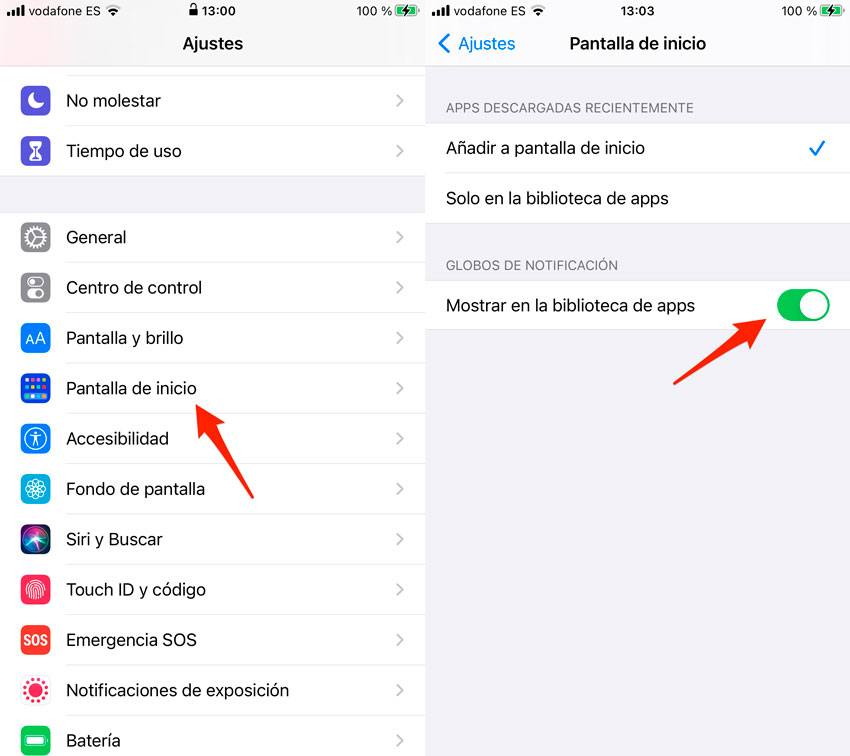
Por el momento este es el único ajuste que permite cambiar la configuración de la Biblioteca de Apps de iOS. Seguramente en futuras versiones del sistema operativo incluyan otras opciones, pero para eso todavía tendremos que esperar algún tiempo.
