Por fin, después de una larga espera, Apple Pay ha llegado a España. El servicio de pagos móviles de la compañía de Cupertino desembarca en nuestro país de la mano del banco Santander, aunque esperamos que en las próximas semanas otras entidades se vayan sumando y cada vez sea más habitual hacer pagos directamente con nuestros smartwachs y smartphones.
Para poder hacer uso de Apple Play necesitamos un iPhone 6 o superior o cualquier versión del Apple Watch. Estos dispositivos cuentan con un chip NFC, lo que los hacen compatibles con los pagos Contactless que ya están presentes en montones de establecimientos y con el servicio desarrollado por Apple.
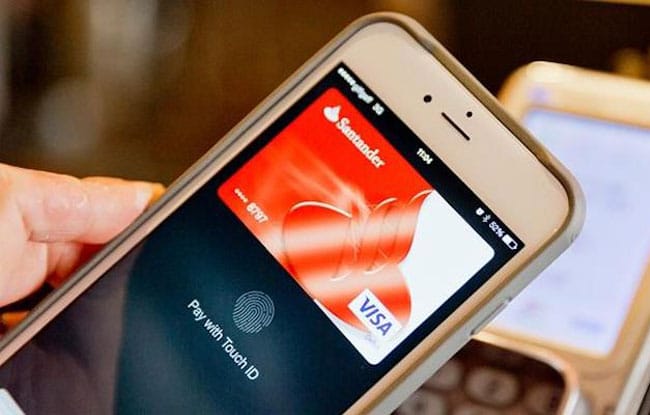
Además de contar con uno de estos dispositivos también necesitamos una tarjeta compatible. En estos momentos son muy pocas las opciones disponibles, limitándose a las MasterCard del Banco Santander, algunas American Express, Ticket Restaurant y Carrefour PASS.
Si ya disponemos de los elementos necesarios, podemos configurar Apple Pay en nuestros dispositivos dando de alta las tarjetas que queramos. El procedimiento es realmente sencillo y en las siguientes líneas lo explicamos paso a paso.
Cómo dar de alta una tarjeta en Apple Pay
1.- Abrimos la app Wallet en nuestro iPhone 6, 6s o 7.
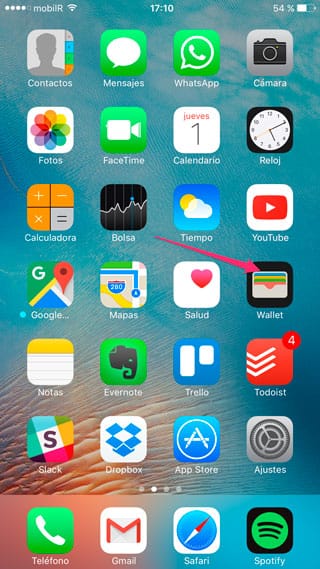
2.- Tocamos sobre la opción Añadir tarjeta de crédito o débito que aparece en la parte superior.
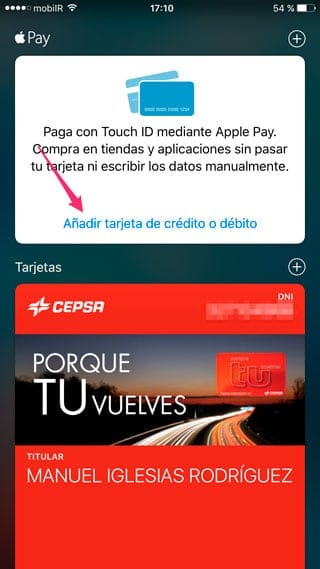
3.- Introducimos la contraseña de nuestro Apple ID en caso de que nos la pida y tocamos sobre OK.
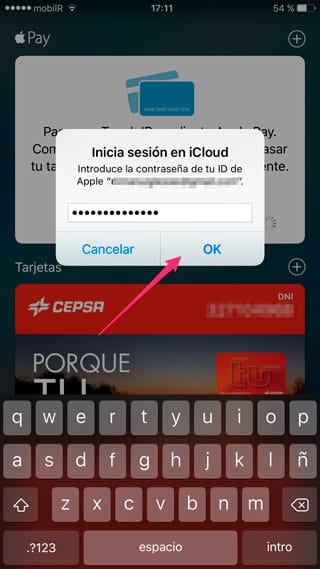
4.- El servicio nos da la bienvenida y debemos tocar sobre el botón Siguiente arriba a la derecha para empezar el escaneado de nuestras tarjetas.
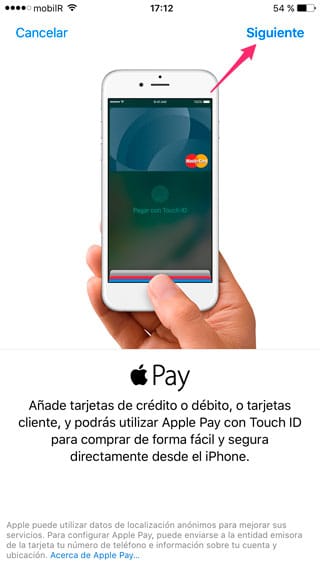
5.- Enfocamos la tarjeta con la cámara del iPhone hasta que reconozca la numeración. En caso de que no la reconozca, o si lo preferimos, podemos introducir la numeración de manera manual tocando sobre la opción Introducir los datos manualmente que aparece en la parte inferior de la pantalla. En nuestro ejemplo seguimos el proceso con el reconocimiento a través de la cámara.

6.- Ahora nos mostrará la numeración y el nombre que ha detectado y nos la permitirá corregir en caso de que no sean correctos. En nuestro caso todo está bien, así que tocamos sobre Siguiente arriba a la derecha.
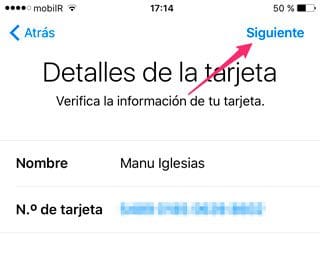
7.- El siguiente paso es confirmar la fecha de caducidad. En algunas ocasiones el reconocimiento de la cámara la configurará correctamente, aunque en el caso del ejemplo hemos tenido que introducirla manualmente y al finalizar tocamos sobre Siguiente para continuar.
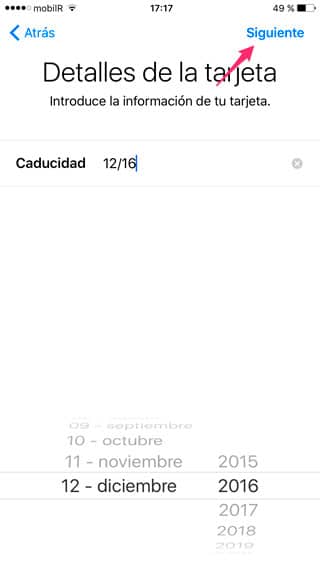
8.- Leemos y si estamos de acuerdo aceptamos los términos y condiciones de nuestro banco (en el caso del ejemplo el Banco Santander).
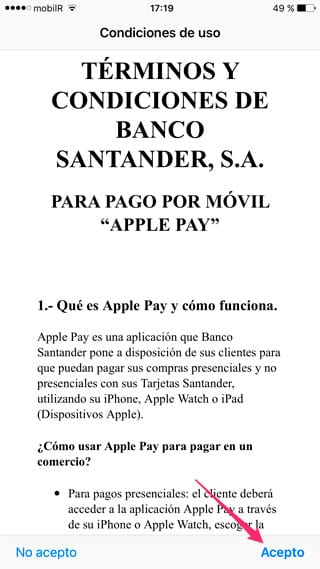
9.- Ahora tendremos que validar la tarjeta a través de un SMS. Para recibirlo debemos marca la opción Mensaje de texto y tocar sobre Siguiente. En unos segundos recibimos el código por SMS y tendremos que introducirlo y confirmación con el botón Siguiente.
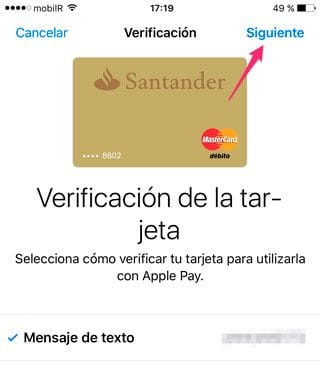
Si todo ha ido bien, la tarjeta quedará activada y lista para ser utilizada desde el iPhone en el que acabamos de darla de alta o desde el Apple Watch sincronizado al mismo.
Cómo pagar con Apple Pay en un establecimiento físico
Después de dar los pasos anteriores para configurar nuestras tarjetas en Apple Pay ya podemos utilizarlas para pagar en establecimientos físicos o en webs compatibles con el servicio.
En caso de querer hacer el pago desde el iPhone, debemos hacerlo de una de estas dos formas:
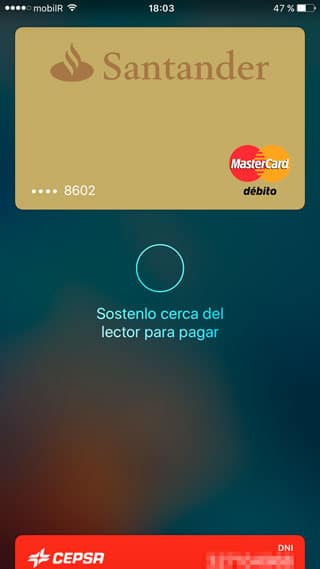
- Presionamos dos veces el botón Home del dispositivo para lanzar Apple Pay y acercamos el smartphone al TPV Contactless.
- Abrimos la app Wallet, seleccionamos la app que queremos utilizar, acercamos el iPhone al TPV y confirmamos el pago con Touch ID.
Si preferimos utilizar el Apple Watch para pagar el procedimiento es pulsar dos veces el botón que se encuentra bajo la corona digital y acercar el reloj al TPV. En este caso no es necesario identificarnos con Touch ID.

En estos momentos no hay muchas webs en España que acepten el servicio, pero en cuestión de pocas semanas es muy probable que empecemos a ver muchas que sí la incluyen. En este caso lo único que debemos hacer es escoger Apple Pay como método de pago y confirmar la compra con Touch ID.
En TodoAppleBlog | Más sobre Apple Pay

A la hora de validar, ¿de donde saca el numero de teléfono donde manda el SMS? En mi caso, no conozco el número donde quiere mandarlo.
No me aparece la opción de agregar tarjeta que hago