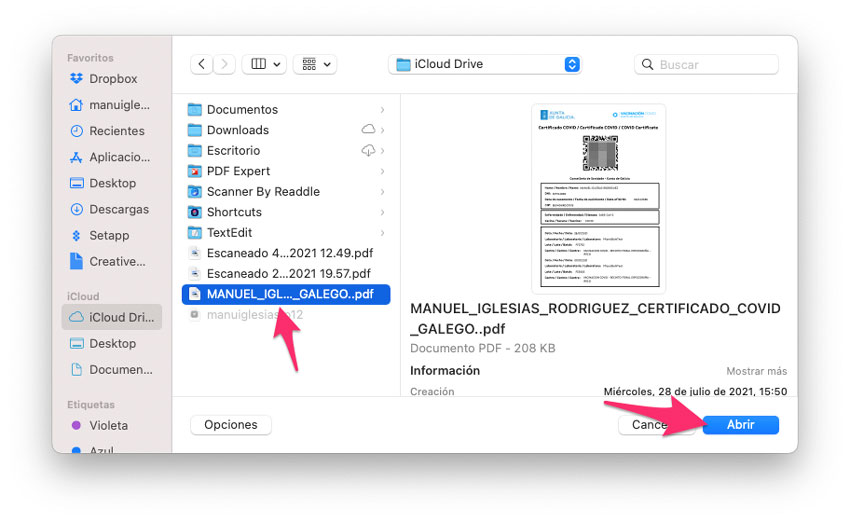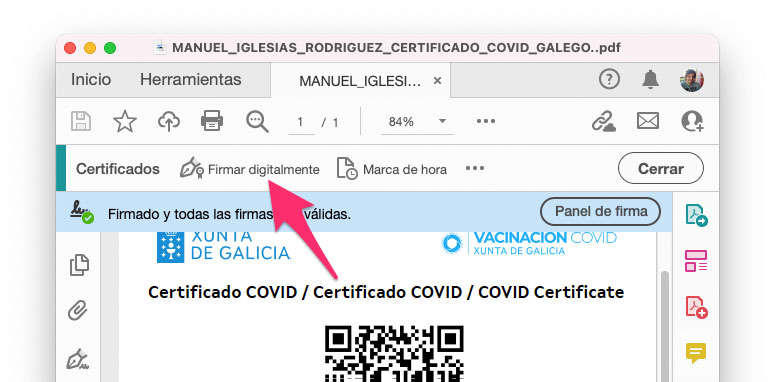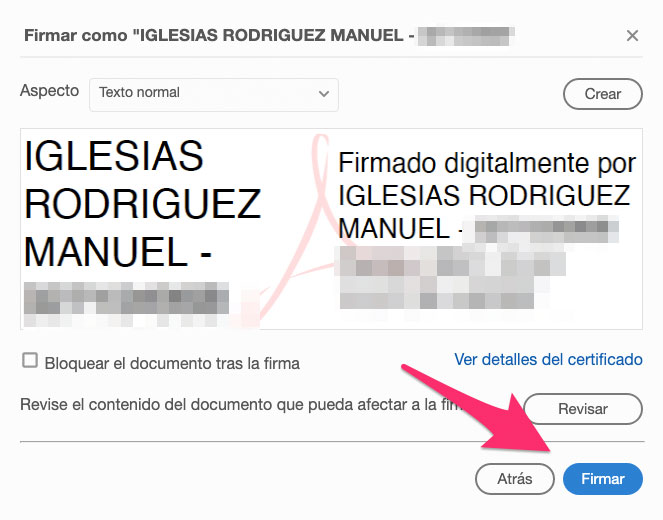Firmar un documento PDF con una firma digital en Mac es posible y es un procedimiento bastante sencillo, aunque a diferencia de lo que ocurre para poner una firma en un documento con Vista Previa, es necesario recurrir a software de terceros para hacerlo tal y como te explicaré en las próximas líneas.
Este procedimiento sirve tanto para firmar documentos con certificados gubernamentales como también para hacerlo con certificados emitidos por empresas privadas. El proceso es exactamente el mismo y lo único que deberás hacer es elegir el certificado correcto en el momento de incluir la firma en el PDF.

Firmar un documento PDF en Mac con un certificado digital de la FNMT o similares
Para poder hacerlo lo primero que tendrás que hacer es instalar el certificado digital en el ordenador. En el caso de los Mac se trata de un proceso muy sencillo, simplemente tendrás que hacer doble click sobre el archivo que contiene el certificado, introducir su contraseña en caso de que esté protegido y por último introducir la contraseña de administrador del Mac para completar la instalación del mismo en el Llavero de macOS.
El siguiente paso previo para poder firmar documentos PDF en Mac con firma digital es descargar e instalar el software que permite hacer esto. La aplicación más popular para este cometido es Adobe Acrobat Reader DC que puedes descargar de forma gratuita desde su web oficial. En la web verás también una versión Pro del software que ofrece más posibilidades, aunque para firmar documentos la versión gratuita es más que suficiente.
Una vez descarga la aplicación e instalada en el Mac y ya con el certificado digital en el Llavero de macOS, todo está preparado para que puedas firmar digitalmente cualquier documento PDF siguiendo estos pasos:
- Abre la aplicación Adobe Acrobat Reader DC que acabas de instalar.

- Pincha sobre la pestaña Herramientas en la parte superior derecha de la pantalla y una vez dentro selecciona la herramienta Certificados que aparece identificada con un icono de una pluma en color verde.

- Selecciona el archivo PDF que quieres firmar y pincha sobre el botón Abrir.

- Pincha sobre Firmar digitalmente y selecciona dentro del documento el lugar en el que quieres que aparezca la firma.

- Una vez seleccionado el lugar donde quieres colocar la firma se abrirá una nueva ventana en la que deberás seleccionar el certificado digital que quieres utilizar. Una vez seleccionado pincha sobre Continuar.

- En la siguiente ventana verás una vista previa de cómo quedará la firma. En caso de que estés conforme pincha sobre Firmar y elige el nombre y la ubicación en la que quieres guardar el documento ya firmado. Por último pincha sobre Guardar.

Una vez que hayas realizado estos pasos tendrás un nuevo archivo PDF firmado digitalmente en la ubicación que hayas seleccionado en el último paso.
Como puedes ver se trata de un proceso bastante sencillo y que no te llevarás más que unos segundos una vez que tengas instalada la aplicación en el Mac. Teniendo en cuenta que la presentación de documentos de forma digital es cada vez más habitual y que las administraciones públicas están pidiendo cada vez más que los documentos se presenten a través de medios digitales, esto puede ser algo a lo que tengas que recurrir en más de una ocasión. La alianza Mac, certificado digital de la FNMT y Acrobat Reader DC puede evitarte hacer más de una cola que puede durar horas en el registro de turno.