macOS Sierra, High Sierra y Mojave ya llevan un tiempo entre nosotros de forma oficial y este tiempo ha servido para ir descubriendo diferentes pequeños cambios que incluye frente a versiones anteriores del sistema operativo. Algunos de estos cambios son positivos, mientras que otro no lo son tanto y hoy queremos hablar de uno de estos puntos negativos.
Desde hace ya algunas versiones de macOS (antes OS X), en el apartado de seguridad podemos definir el origen de las aplicaciones que permitimos que se instalen en nuestro equipo. Esta función se llama Gatekeeper y está pensada para mejorar la seguridad de nuestros equipos.
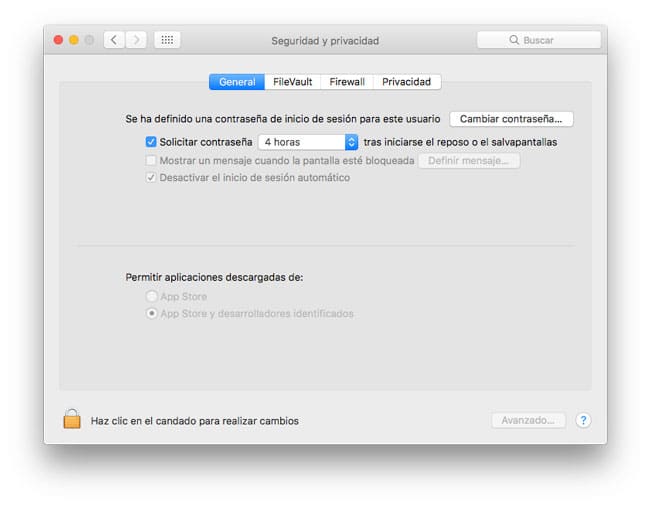
Hasta ahora había tres posibilidades a elegir: App Store, App Store y desarrolladores identificados y cualquier sitio. Pero la llegada de Sierra ha hecho que la última opción, cualquier sitio, desaparezca del listado.
Este cambio hace que ahora no podemos instalar apps que no estén firmadas por Apple, lo que supone que no podemos instalar muchos programas de código abierto no firmados o incluso programas que necesitamos compilarlos nosotros mismos. Esto por un lado es una ventaja de seguridad, especialmente para usuarios con pocos conocimientos, pero nos pone en apuros a los que necesitamos utilizar software no firmado por Apple y que conocemos perfectamente su origen y no es para nada malicioso.
Cómo permitir la instalación de software de cualquier sitio en el Gatekeeper de Sierra, High Sierra y Mojave
Por suerte sigue existiendo un modo de activar la opción Cualquier sitio de Gatekeeper, aunque para ello debemos recurrir al Terminal como mostramos a continuación.
1.- Lo primero que debemos hacer es abrir una ventana de Terminal (está ubicado en Aplicaciones – Utilidades, aunque también podemos acceder desde Spotligh).
2.- En la ventana que se abre tecleamos el siguiente comando:
sudo spctl --master-disable
3.- Nos solicitará la contraseña para confirmar el cambio. La introducimos y presionamos la tecla Enter (al escribir la contraseña no veremos aparecer los caracteres y tampoco asteriscos. Terminal no los muestra por motivos de seguridad, pero sí la está registrando).
Y listo. Tras realizar estos tres pasos, si volvemos a Preferencias del sistema – Seguridad y privacidad podremos ver como la opción Cualquier sitio (o Anywhere en caso de tener el sistema operativo en inglés) estará marcada.
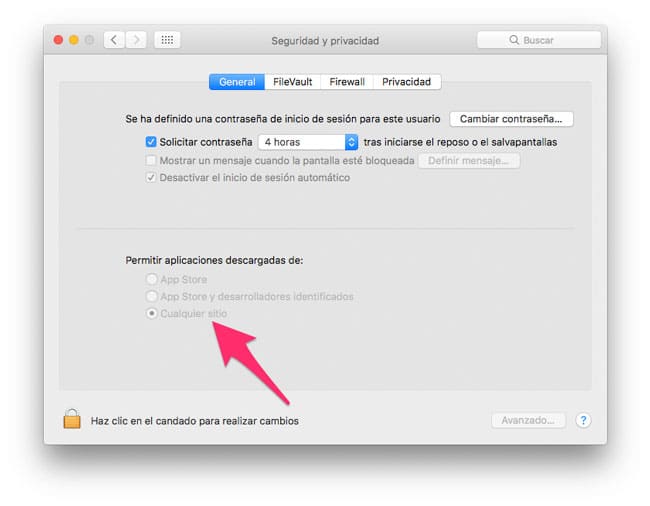
Queremos pensar que Apple ha hecho este cambio pensando en la seguridad de los usuarios y que no es el inicio de “cerrar” macOS para que solo acepte apps de la Mac App Store como ocurre actualmente con iOS. Un movimiento así sería terrible para los usuarios actuales y futuros de Mac.
En TodoAppleBlog | Mejores aplicaciones para Mac

Muchas gracias!! Muy útil esta información…
Me estaba volviendo loco buscando la opción para instalar apps de cualquier desarrollador.
Saludos.
Hola Luis Miguel,
Me alegra que te haya resultado útil. Es nuestra intención cuando hacemos este tipo de artículos.
Gracias por comentar 😀
Hola:
Compañero lo he escrito y voy a seguridad y no me sale esa opcion que pones tu ahi de desde cualquier sitio, he echo algo mal? que es escribirlo tal cual lo pusiste ahi con los guines? y el paspord que pide que es el de inicio de sesion del mac no? es que lo he echo tal cual y no em sale puedes ayudarme?
Gracias
Hola Paula,
Exacto, es teclear exactamente ese comando, poner la contraseña de inicio de sesión (debe ser una cuenta de administrador) y estaría listo.
muchaaaas gracias! saludos
Pues a mi no me resultó, sale una llave despues de password y no se puede escribir. No sé que falta para conseguirlo.
Hola Jorched,
¿Dónde te sale una llave? ¿En el Terminal?
yo por ejemplo pogo sudo… y todo eso y luego justo debajo me pone Password: y una llave donde no me deja opción a escribir, lo único que me deja es darle a enter y claro, es contraseña fallida. Como puedo solucionarlo?
Hola Carmen,
Aunque la contraseña no se muestra sí la estás escribiendo.
a mi me pasa exactamente lo mismo. has conseguido solucionarlo?
Hola Carmen,
Pulsa Enter después de teclear la contraseña para introducirla.
Resuelto! Te faltó decir que el password no sale pero está alli. Gracias igualmente.
Exacto, el password no se muestra al escribirlo.
Me alegra que te haya resultado útil.
Hola me dice que no se encontro el comando:
sudo: spctl–master-disable: command not found
iMac-de-Saulo:~ Saulo$
Hola Saulo,
¿Has escrito el comando como se muestra en tu comentario? Si es así te sobran los : después de sudo, falta un espacio después de spctl y antes de master son dos guiones.
Muchas gracias, me ha resultado de maravilla, estaba pensando que ya no tendría arreglo, saludos.
Hola David,
Me alegra que te haya resultado 😀
Gracias Manu, ¡eres un crack!, el tutorial es excelente.
Hola Héctor,
Me alegra que te haya resultado útil 😉
Muchas gracias. Menudo alivio. Mac cada vez enrocándose más sobre sí mismo: así es muy fácil mejorar la seguridad, excluyendo los programas que no son suyos.
Hola Carlos,
Realmente no excluye a los que no son suyos, excluye a los que no están firmados por Apple (cualquier desarrollador puede solicitar esta firma por parte de la empresa). En cierto modo es una muy buena forma de garantizar a los usuarios una mayor seguridad y en la mayoría de casos el usuario ni se enterará de que eso es así (los que hacemos uso de este tipo de características «más avanzadas» somos minoría al fin y al cabo).
Muchas gracias, me sirvió de mucho este código. Saludos =)
Hola Allan,
Gracias a ti por comentar 😀
muchas gracias, estaba ya pensando en volver al os x anterior
Hola Iván,
Nos alegra que te haya resultado útil 😀
Gracias a ti por leernos y comentar.
Hola, lo hice y me resultó sin embargo, me da errores en los programas como office y todos los que tenía instalados! me dicen que no son compatibles con sierra ! maldita la hora en que actualicé !!!!
Hola Felipe,
¿No hay actualizaciones de esos programas que tienes instalados?
ingreso el comando me sale password lo escribo doy enter y me dice: command not found
Raymundo:~ RAYFLORES$ sudo spctl–master-disable
Password:
sudo: spctl–master-disable: command not found
Hola Raymundo,
Cópialo tal cual: sudo spctl –master-disable
Por lo que muestras aquí, te falta un espacio después de spctl y antes de master debes de poner dos guiones (–).
en el comentario anterior aparece solo un guión.. pero si escribo los dos guiones en la terminal
hola , me resulto pero aun asi no me deja abrir aplicaciones.»se ha cerrado inesperadamente»
Hola Guillermo,
¿Es posible que el programa que intentas ejecutar no esté actualizado para funcionar bien en Sierra?
He seguido tus indicaciones y me crea la tercera opción de instalar de cualquier sitio pero no ha resuelto el problema. Intento instalar una aplicación (.dmg) y entro en un bucle que me dice que «no se puede abrir. Debe expulsar la imagen de disco». La expulso y se me va todo.
Hola Teresa,
Al hacer doble click sobre el archivo .dmg te aparecerá en el escritorio un nuevo icono, debes abrirlo y ahí dentro encontrarás el archivo que debes copiar a Aplicaciones o el instalador en caso de lo requiera.
hola brooo consulata de donde puedo sacar la clave porfa!!!!!
hola brooo consulata de donde puedo sacar la clave porfa!!!!!
no funciona con Sierra 10.12.1 MacBook 12″ intelcore M early 2016
voy a terminal
tecleo
sudo spctl –master-disable
command not found…
Hola Tomi,
Fíjate bien, estás escribiendo mal el comando:
sudo spctl –master-disable
antes de master deben ir dos guiones.
de todas formas me dice command not found :c
Hola Raúl,
¿Sigues teniendo Sierra como sistema operativo? Yo lo he vuelto a probar y funciona perfectamente el comando. Lo mejor es que copies y pegues el comando en lugar de teclearlo, así te aseguras de no escribir mal ninguna parte del mismo.
disculpa si funciono la tercera vez tenia preferencias abiertas y con y pegue la orden directamente.
Muchas gracias,
Información muy Util !
Y si no se la contraseña?
Hola Lou,
Es necesario conocerla por motivos de seguridad para hacer este tipo de cambios. Igual que para instalar muchas aplicaciones es necesario conocerla.
hola
logre poner el comando y la contraseña parece que funciono en el terminal pero sin embargo no me aparece la opción de cualquier sito en el sistema de preferencias
Muchas gracias por el post. Ha sido perfecto para solucionar ese detalle del IOS.
Hola Jose Luis,
Me alegra mucho que te haya resultado útil 🙂
Gracias por comentar.
me aparece esto al introducir el pasword
sudo: spctl–master-disable: command not found
MacBook-Pro:~ pato11$
a que se debe?
Hola Pato,
Seguramente estés escribiendo el comando mal. Lo que hay que escribir exactamente igual que aquí (lo mejor para evitar equivocarse es copiar y pegar):
sudo spctl –master-disable
Manu, gracias por el tutorial. Realmente tipearlo es la mejor opción. Vaya uno a saber que revueltas se trae el Copy-paste. Ahora te consulto. Este comando, ¿se resetea al reiniciar la Macbook? Instalé el Little Snitch siguiendo este tutorial y todo ok, pero cuando la aplicación LS reinicia el ordenador, la tercera opción de «instalar lo que sea» desaparece. ¿Alguna idea?
Muchas gracias por tu paciencia y tus aportes.
Hola Guido,
En principio no debería cambiarse la opción al reiniciar el equipo. Yo lo tengo configurado en varios Mac de esta forma y sin ningún problema.
¿Es posible que Little Snitch o algún otro software de seguridad instalado en tu equipo restaure la configuración a la por defecto?
Me aparece esto después de introducir la contraseña
**macbookpro is not in the sudoers file. This incident will be reported
que fue lo que paso ?
Después de darle a intro cuando pongo la contraseña me sale esto:
: spctl –assess [–type type] [-v] path … # assessment
spctl –add [–type type] [–path|–requirement|–anchor|–hash] spec … # add rule(s)
spctl [–enable|–disable|–remove] [–type type] [–path|–requirement|–anchor|–hash|–rule] spec # change rule(s)
spctl –status | –master-enable | –master-disable # system master switc
A que se debe Manu?¿
Hola Jonie,
Diría que eso es la ayuda del comando, seguramente estés escribiendo mal algún guión u otra cosa del comando.
gracias loco
Hola Manu, preguntarte si esto sirve también para los keygens, cracks y las aplicaciones instaladas crackeadas?, los cuales en Sierra quedan inhabilitadas. Gracias.
Hola Cristian,
Creo que no, esto es para que permita instalar aplicaciones de desarrolladores no verificados, pero creo que los keygens los bloquea por otro lado. De todas formas siempre puedes probar 🙂
Manu, este procedimiento funciona también con los keygens y aplicaciones crackeadas que quedan inhabilitados?
Buenos dias Manu, una pregunta, este procedimiento sirve también para poder utilizar en este sistema operativo los key***s y aplicaciones con cr***? Los cuales son anulados dan un error en esta versión
Gracias y perdón por la repetición. Al no ver el comentario he tirado ha enviar más, sin tener en cuenta el moderado.
Nada Cristian, siento no ser de más ayuda.
hola buenas tardes ya pude habilitar la opción de instalar desde cualquier sitio pero al momento de abrir la medicina o parche de algunos programas no los abre creo que algo pasa que me impide abrir este tipo de parches o también llamados cracks como por ejemplo los llamados «CORE Keygen», espero puedas ayudarme a resolver esto gracias y saludos. buen post
Hola Carlos,
Si con esto tampoco permite abrirlos no sabría decirte cuál puede ser la solución. Voy a investigar, a ver si encuentro alguna opción.
a mi me funciono perfecto… copie lo que escribió el amigo abrí el terminal y lo pegue puse mi contraseña ( debes escribir la contraseña aunque no muestre la escritura y das enter) y listo ojales tengan mayor suerte.
muchísimas gracias!!
Hola Daniela,
Nos alegra que te haya resultado útil 🙂
Gracias por comentar.
Muchas gracias por la ayuda. De verdad ya estaba desesperado por no encontrar esa opción. Gracias!
Hola Rodrigo,
Nos alegra que te haya resultado útil. Esa es nuestra intención con estos artículos 🙂
bacán gracias viejo
una vez realizada la ejecucion con ese comando, se puede volver a habilitar esa restriccion, para estar mas seguros q no se ejecute ningun otro software, algo asi:
sudo spctl –master-enable
buenas tardes, acabo de comprar una MacBook Air, esta siendo muy dificil poder realizar este proceso, me gustaría que me ayudases estoy desesperara sin poder lograrlo con éxito. A mi me sale esta frase después de poner el comando: is not the sudoers file. this incident Will be reported. si fueses muy amable podrías ayudarme. Gracias.
Hola Adri,
Lo más sencillo es que copies y pegues el comando de aquí sin más. Procura no copiar ningún espacio antes del comando o después para evitar errores.
Ya puse el comando y funciono perfecto, que pasa si actualizo mi mac? es que quiero el NightShift y necesito actualizar, se pierde la configuracion de este comando?
Hola Sebas,
En principio no se pierde la configuración del comando y en caso de que se pierda siempre puedes volver a introducirlo y listo.
Probado y funcionando. Esto de ser novatillo del mac no perdona… muchas gracias compañero
Hola Xipri,
Todos pasmos por ahí 🙂 Me alegra que te haya resultado útil!
y como lo quitas , hay algun codigo para quitarlo ?
Hola Pops,
Puedes quitarlo desde Preferencias del sistema – Seguridad y privacidad y en la pestaña General volver a escoger entre las opciones App Store o App Store y desarrolladores identificados.
muchas gracias me sirvio de mucho esta informacion
Hola Kike,
Me alegra mucho que te haya resultado útil 🙂
Gracias por el dato, ya corregido en mi mac, saludos desde Caracas
Hola Iván,
Me alegra que te haya resultado útil 🙂
Que maravilla me ha funcionado, Gracias por estar ahí…
Hola Fernando,
Me alegra mucho que te haya resultado útil. Esa es nuestra intención 🙂
Uff!! con la actualización OS 10.12 .5 esto ya no sirve..lo han capado. Existe alguna otra forma?
Hola Esther,
Sigue funcionando, lo único que hay que hacer es repetir el proceso después de actualizar a macOS 10.12.5, es decir, volver a introducir el comando en el Terminal una vez que termine la actualización del sistema operativo. Lo acabo de probar en mi MacBook 🙂
El comando funciona perfecto. Muchas gracias por la info.
Hola Alberto,
Me alegra que te haya resultado útil 🙂 Gracias por tu comentario!
muy buena informacion muy util ya me subscribi saludos !
Hola Eliazim,
Me alegra que te haya resultado útil 🙂
muchas gracias
exelente explicacion me estava volviendo loco muy buen aporte
Pues a mi no me deja después de actualizar 10.12.5 y no se por que, doy todos los pasos escribo exactamente eso y me pide el pass lo pongo y no me da resultado, sigue sin aparecer lo de cualquier sitio… vaya tela…y ahora que??hay alguna otra forma de habilitarlo o abrir estas apps?
Hola, hice lo que indicas pero no he podido instalar la aplicación.
Estoy instalando Fiery XF versión 6.1 (es una aplicación para pruebas de color) y me muestra los siguientes mensajes
ERROR AL CREAR ARCHIVO.
1008:5, -500 Error por denegación de acceso
luego
Carece de privilegios de acceso suficientes para instalación
Este ya lo tengo instalado en otro pero es el servidor (sistema 10.8.5)
Si me puedes ayudar te lo agradeceria muchísimo
Hola Mauro,
Por el error que comentas parece más bien un problema de permisos para escribir en el disco que el bloqueo de macOS a apps de terceros. ¿La cuenta que estás utilizando para instalar esa aplicación es administrador?
HOLA,
la cuenta que tengo es la unica, esta aplicación ya la tenia instalada pero tenia 10.6 ahora actualizo a sierra, ya le instale la cc y otra aplicaciones como office, Suitcase y no presento ningún problema.
Podría ser la versión del Fiery?
Me voy a poner en contacto con el dueño del software a ver que me dice
Hola Mauro,
Pues la verdad que no sabría decirte más. Por el código de error no parece relacionado con que la firma de la app no esté reconocida por Apple.
No me sale la opción para cualquier sitio, sabes que debo hacer? o que puede suceder con mi Mac?
Hola Julian,
¿Has seguido los pasos qué explicamos en la guía? Es necesario introducir ese comando en Terminal para que aparezca la opción.
He actualizado a 10.12.6 y el comando sigue sin funcionar, me pide la contraseña y todo pero cuando lo ejecuto y entro al panel de preferencias del sistema «cualquier sitio» sigue sin aparecer.
¿alguien puede aportar luz a este asunto? (por favor, que no sea «mete el comando correctamente en el terminal» cosa que ya he hecho y sigue sin funcionar)
¿alguien conoce otro método?Gracias por adelantado!
Hola,
No sabría decirte cual puede ser el problema en tu equipo. En mi ordenador y en otros que he probado funciona simplemente siguiendo los pasos de esta guía. Siento no poder ser de más ayuda en este caso.
Hola, como revierto el proceso? Gracias
Hola Aldo,
Simplemente cambia el ajustes desde Preferencias del sistema.
hola y como regreso al estado normal de los permisos
Hola David,
Simplemente escogiendo otra de las opciones en Preferencias del sistema.
SENCILLAMENTE LOS AMO!!!!… Los felicito por el este Sitio, me han salvado. Me regalaron el new macbook pro touch bar y ya lidiar con que NO VIENE CON LOS PUERTOS DE LOS MODELOS ANTERIORES, ha sido terrible!!!…. Y haber encontrado este sitio me alegro el día, ya que no podía instalar NADA!!
Muchos saludos y bendiciones.
Hola Claudita,
Me alegra mucho que te haya resultado útil esta información.
Muchas gracias por tu comentario y espero que disfrutes mucho de ese nuevo MacBook Pro, es una máquina genial 🙂
Seguí los pasos de tu video tutoríal y me aparece la opción de descarga de cualquier sitio. Pero sigo teniendo el mismo problema, el programa que necesito es .dmg y lo necesito para mi trabajo por favor necesito ayudaaaaa!!!! Si pudieras ayudarme te lo agradecería. Saludos y muchas gracias.
Hola Lily,
Haz doble click sobre el archivo .dmg para que se monte en el escritorio de tu Mac. Una vez montado accede a la unidad que carga y ahí tendrás el archivo del programa que podrás instalar sin problema arrastrándolo a la carpeta Aplicaciones o haciendo doble click en caso de que necesite un proceso de instalación más complejo.
Hola, ya lo arrastré a la carpeta de aplicaciones y ya hice doble clic y me sigue mandando el mensaje de seguridad, al hacer doble clic me abre la terminal y me aparece esto:
/Applications/installer ; exit;
Segmentation fault: 11
logout
Saving session…
…copying shared history…
…saving history…truncating history files…
…completed.
Y ya no me deja hacer nada. Ojalá puedas ayudarme.
Hola Lily,
Si te llega a abrir una ventana de Terminal el fallo no tiene relación con la firma de apps por parte de los desarrolladores. Más bien tiene pinta de algún error de instalación por algún motivo.
Por lo que parece requiere una instalación previa, por lo que en lugar de arrastrar el icono a la carpeta de Aplicaciones deberías hacer doble click desde la ventana que despliega el dmg y seguir las instrucciones.
Espero que con eso soluciones, sino dinos que app es e intentamos ayudarte 🙂
GENIAL!!! Lo habéis dejado tan claro que he tardado menos de un minuto!!!
Hola!
Me alegra que te haya resultado útil, esa era nuestra intención 🙂
¡Buenos días!
Yo no puedo llegar a meter la clave y no se por que. Abro la terminal, escribo y cuando me pide la contraseña no puedo escribir.
¿A que se debe? Muchas gracias.
Hola de nuevo.
Ya he visto que por motivos de seguridad parece no escribir, pero si lo estás haciendo.
Pero cuando voy a los ajustes, sólo me da dos opciones, App store y App store y otros desarrolladores identificados.
Hola de nuevo Cris,
¿Te muestra algún mensaje de error al introducir el comando en Terminal?
Hola Cris,
No verás aparecer la clave ni asteriscos, pero realmente sí estás escribiendo y Terminal registrando. Al terminar de introducir pulsa Intro sin más.
Eres la mera verdura, carnal, estaba a punto de tirar esta mierda por la ventana, jajajaja
Me habéis solucionado la tarde, un millón de gracias chicos, recomendare vuestro blog.
Hola Marino,
Me alegra que te haya resultado útil 🙂
Te agradecemos mucho que recomiendes TodoAppleBlog!
Muchisimas gracias! Una locura esto de no permitir el software libre!
Todo salio bien, ahora me da la opcion pero mi problema sigue.
Steam quiere actualizar sus drivers de Mandos, específicamente el de Xbox One y el sistema sigue bloqueandolo.
Ya nose que hacer.
Manu, una pregunta ¿ Hay algún efecto nocivo secundario al hacer este procedimiento a la mac? Espero tu respuesta, gracias…
Hola Alexis,
No, directamente no hay nada negativo. Indirectamente puede ser, ya que al cambiar esta opción permites que cualquier software se pueda instalar en el ordenador y al no estar firmados no sabes realmente si vienen de una fuente fiable o no, aunque en todo caso tendrá que ser el usuario el que confirme la instalación.
Hola,
Al principio creí que no me había funcionado. Sí funcionó cuando, después de haber hecho todos los pasos que se indican al principio de esta página, reinicié el ordenador. Por si a alguien le sirve de ayuda.
Muchas gracias,
Hola Bon,
Gracias por tu aporte 🙂
Por eso aun no actualizo, hay alguna forma de instalar aplicaciones de 10.10 en 10.9 ?
Hola Andrés,
En principio la mayoría de aplicaciones de 10.10 son compatibles. Quizá alguna dejó de serlo, pero sería cuestión de que el desarrollador actualice para hacerlas compatibles.
el comando hizo que aparezca la opción de cualquier sitio. pero sigo teniendo problemas para instalar la aplicación.
este es el mensaje: Un programa intentó cargar cierto número de extensiones de sistema nuevas firmadas por “Parallels International GmbH”. Puedes autorizarlas en Preferencias del Sistema > Seguridad y privacidad.
Voy a la ventana de seguridad-general y aparece la opción de permitir, pero en una ventana que se oculta enseguida y no me permite presionar los botones. luego sale la ventana sin las opciones de permitir, pero si esta marcado el permitir de cualquier sitio. Auxilio
hola a todos! saben tengo el siguiente problema. en esa misma ventana de seguridad y privacidad, en general, el Mac no me deja permitir la carga de software, por mas que apreto donde dice permitir el Mac no hace nada. alguien tiene alguna solución a ese problema?
Estimado Manu.
Por favor ayuda.
Active la opción CUALQUIER SITIO, pero igual sigo sin poder instalar la aplicación PARALLELS 13.
Aparece un mensaje de bloqueo que me envía a preferencias-seguridad-general, pero la opción de PERMITIR aparece en una ventana que desaparece rápidamente. Pude leerlo y dice:Se bloqueo la ejecución de MyApplication porque no proviene de un desarrollador identificado. Y ademas dice que se INSTALO UN PERFIL QUE PERMITE APLICACIONES ADICIONALES.
Pero no tengo la oportunidad de autorizar esas opciones porque esa ventana desaparece en menos de un segundo y luego no se ven las opciones en la misma ventana.
1. Apagamos el mac
2. Arrancamos y al oir el CLANG!!! Pulsamos inmediatamente la tecla MAYÚSCULAS para arrancar en MODO SEGURO.
3. Ahora abrimos las preferencias del Sistema y en SEGURIDAD Y PRIVACIDAD, en la pestaña GENERAL pulsamos sobre el botón PERMITIR.
4. Desaparece el mensaje y ya tenemos activadas las extensiones del sistema de la aplicación.
5 Reiniciamos y ya podemos abrir la aplicación sin problemas.
hola
Tan sencillo y práctico! Se agradece montón! Muuuchas gracias
Hola Héctor,
Me alegra mucho que te haya resultado útil 🙂
buenas,
tengo una aplicación en la cual me apaga el ordenador en 1 minuto cuando la energia electrica es interrumpida, esta no funciona si tengo algun programa abierto y no he guardado los cambio, como puedo hacer para que me apague la mac aunque tenga documetnos sin salvar,
gracias
Hola Aldo,
Supongo que además de tener la aplicación tienes un SAI que alimente el ordenador cuando no hay electricidad ¿No? En ese caso supongo que el software será del propio SAI y tendrías que consultar con sus desarrolladores cuál puede ser la solución. Siento no poder ser de más ayuda en este caso.
Buenas, si es correcto lo que dices, el software funciona bien me apaga el ordenador siempre y cuando todos los documentos esten guardados, si por ejemplo tengo word abierto y aun no guardo el documento el sistema me pregunta si quiero guardar y no apaga hasta que no le diga si quiero guardarlo o no.
Hola Aldo,
No sabría decirte ya que no conozco el software que estás utilizando. ¿El fabricante del SAI no tiene un teléfono de atención al cliente? Ellos deberían de poder ayudarte.
Mil gracias Manu, me estaba volviendo loca tratando de abrir un archivo. Excelente tutorial.
Saludos,
Mariagusta
Hola Mariagusta,
Me alegra mucho que te haya resultado útil 🙂 Gracias por comentar!
gracias!!!
Hola Manuel,
Gracias a ti por dejar un comentario 🙂
Hola!
después de leer todos los comentarios para ver si a alguno le ha pasado lo mismo que a mi y no tener suerte…
mi problema es: en terminal copio el código, pongo la contraseña, todo bien. Pero cuando me dirijo para cambiar la opción de «desde cualquier sitio», sigue sin aparecerme. Solo aparecen las otras dos de antes.
Qué problema puede haber?
Gracias!
Hola Lola,
La verdad que es bastante raro, debería aparecer sin más. ¿Has probado a reiniciar el ordenador después de poner el comando en el Terminal?
No quise pasar por malagradecido, muy útil esta información y por ponernos al tanto… saludos.
Hola Lucio,
Muchas gracias por tu comentario, me alegra que te haya resultado útil 🙂
GRACIAS TOTALES…!!!
Hola Patricio,
Nos alegra que te haya resultado útil 🙂
Increíble la ayuda que nos has dado a muchos (yo incluido) muchas gracias
Hola David,
Me alegra mucho que te haya resultado útil 😀 Esa era nuestra intención al escribir el artículo.
Para aquellos que no os funcione, podéis probar esto. Vais a utilidad de discos en la carpeta Aplicaciones > Utilidades. En este programa le dais al boton de Primera ayuda y ejecutais para que haga una reparación del mac. Una vez finalice hacéis lo que dice esta página en el Terminal.
A mi me funcionó. Un saludo
Saludos Manu
pude activar la ocpion de instalar programas de cualquier sitio con el comando que nos facilitaste pero en High Sierra (10.13.3) aun no deja instalar programas de cualquier sitio ejemplo: VLC palyer
Hola Carlos,
¿Tu cuenta de usuario es de administrador? VLC no debería darte ningún problema para instalar, no hace falta ni permitir la instalación desde cualquier lugar.
Hola Manu
si , mi cuenta es de administrador pero no solo con VLC sucede
pasa lo mismo con cualquier DMG ( Adobe Reader, Team Viewer, etc.)
aun cuando tengo seleccionada la opcion «instalar de cualquier desarrollador»
al tratar de abrir me manda inmediatamente el mensaje de que el archivo esta dañado y me da la opcion de moverlo a la papelera. el equipo es un MacBook Pro 13″ 2 puertos Thunderbolt 3 nuevecito recién sacado de la caja
de hecho tengo un macbook retina 15″ mid 2012 con HIgSierra 10.13.3 en el que ni siquiera tengo esa opción («instalar de cualquier desarrollador») y puedo abrir los DMG sin problema
Hola Carlos,
Es muy raro lo que te sucede, la verdad que no sabría decirte… La prueba más rápida que se me ocurre es reinstalar el sistema operativo desde cero y si después sigue fallando acudir a un servicio técnico autorizado por Apple para que te revisen el equipo y te lo sustituyan en caso de que haya alguna avería.
saludos manu
si , pienso tambien que es el sistema operativo , lo restaurare y te aviso como me fue
«el comando hizo que aparezca la opción de cualquier sitio. pero sigo teniendo problemas para instalar la aplicación.
este es el mensaje: Un programa intentó cargar cierto número de extensiones de sistema nuevas firmadas por “Parallels International GmbH”. Puedes autorizarlas en Preferencias del Sistema > Seguridad y privacidad.
Voy a la ventana de seguridad-general y aparece la opción de permitir, pero en una ventana que se oculta enseguida y no me permite presionar los botones. luego sale la ventana sin las opciones de permitir, pero si esta marcado el permitir de cualquier sitio. Auxilio»
A mí me ha funcionado lo siguiente:
1. Apagamos el mac
2. Arrancamos y al oir el CLANG!!! Pulsamos inmediatamente la tecla MAYÚSCULAS para arrancar en MODO SEGURO.
3. Ahora abrimos las preferencias del Sistema y en SEGURIDAD Y PRIVACIDAD, en la pestaña GENERAL pulsamos sobre el botón PERMITIR.
4. Desaparece el mensaje y ya tenemos activadas las extensiones del sistema de la aplicación.
5 Reiniciamos y ya podemos abrir la aplicación sin problemas.
Muchas gracias, funcionó perfecto.
Hola Juan,
Me alegra que te haya resultado útil 🙂
Hola ya hice lo de la terminal y colocarle los codigo para descargar cualquier app y dice descargas de todos los sitios y hasta ahi bien, esta habilitado para todas las descargas pero desde hace poco me volvio a salir «este archivo puede dañar tu computadora. ¿quieres descargar de todos modos?….. y no me deja descargar que hago ayuda please
Hola Adrián,
Normalmente junto a ese aviso hay un botón que te permite iniciar la descarga igualmente. Este sistema de protección es de Chrome si no me equivoco y no tiene que ver con que macOS te permita instalar o no software no firmado.
Hola pude seguir los pasos, me salio marcada la tercera opcion y todo, Peeero cuando pongo descargar me sigue saliendo en el archivo que el archivo puede danar mi computadora y solo me sale la opción para rechazarlo, y no se como hacer para que acepte la descarga
Hola Fiona,
El aviso de que el archivo puede dañar el equipo es una viso de Chrome si no me equivoco. Al lado del botón de rechazar aparecen otro icono y al pinchar sobre él te da la opción de descargarlo igualmente.
hola manu. gracias por el trabajo que te tomás. Hice lo que dijiste. No obstante (estoy intentando instalarme el Premiere Adobe) y me sale este mensaje «Ocurrió un error al ejecutar la herramienta InstallationCheck para “PremierePro_Install 2”. Intenta ejecutar de nuevo la herramienta.» y ya no sé qué puede ser… si es que la Mac no me deja o yo bajé algo que no sirve.. aunque me lo dio un amigo diseñador de confianza. gracias otra vez
Hola Félix,
Ese error no parece estar relacionado con la protección de macOS para que no se instale software no firmado. Parece algún tipo de error del instalador de Premiere, quizá esté corrupto o similar. Lo mejor sería conseguir el instalador de nuevo o buscar otro para descartar que sea eso.
Hola manu, si dos trenes salen del punto A al punto B y uno de ellos es el triple de rapido que el otro y ambos salen a las 00.00hs a que hora llegará el más lento?
Hola manu, después de poner todo tal cual me dice que mi cuenta no esta en el sudoers file… Y dice que el incidente va a ser reportado… que hago??
Hola Mony,
Debes hacer estos pasos con una cuenta de usuario que sea administrador del equipo.
Muchas gràcias!
Me ha ayudado mucho, ya que con lo ciberboina que soy yo solito no lo hubiera resuelto.
Hola Hèctor 🙂
Me alegro mucho que te haya resultado útil!
Nunca había escuchado la expresión ciberboina jajajaj
muchisimas gracias por este aporte andaba loco buscndo donde estaba y no me aparecia. Solucionado
Hola Jose Miguel,
Me alegra que te haya resultado útil 🙂
muchas gracias me funciono saludos
Hola, pues a mi me sale esto y no me aparece la tercera opción: he debido de hacer algo mal porque no me cogía la contraseña y la he metido mil veces y ahora me sale eso:
System Policy Basic Usage:
spctl –assess [–type type] [-v] path … # assessment
spctl –add [–type type] [–path|–requirement|–anchor|–hash] spec … # add rule(s)
spctl [–enable|–disable|–remove] [–type type] [–path|–requirement|–anchor|–hash|–rule] spec # change rule(s)
spctl –status | –master-enable | –master-disable # system master switch
Kernel Extension User Consent Usage:
spctl kext-consent ** Modifications only available in Recovery OS **
status
Print whether kernel extension user consent is enabled or disabled.
enable
Enable requiring user consent for kernel extensions.
disable
Disable requiring user consent for kernel extensions.
add
Insert a new Team Identifier into the list allowed to load kernel extensions without user consent.
list
Print the list of Team Identifiers allowed to load without user consent.
remove
Remove a Team Identifier from the list allowed to load kernel extensions without user consent.
A mi me ha pasado exactamente lo mismo. Tuve que poner dos veces mi contraseña y al darle a enter me salió ese mensaje. He repetido las instrucciones varias veces y lo mismo…
Consulta, quiero instalar virtualbox mediante apple remote desktop en una mac mini que tengo en otro edificio de la empresa y cuando le doy permitir en seguridad no pasa nada. hay alguna manera de que lo pueda hacer sin estar presencialmente en el equipo?
Muy útil gracias por la especificación
Tremendo Post, será mi salvación, lo se!!! Muchísimas gracias Manuuu!
Que que tal Manu!!!!
instale final cut 10.4
cambie la opcion en utilidades para otros citios como lo explicaste y todo bien
pero al abrirlo me sale este mensaje
“Final Cut Pro” can’t be opened because the identity of the developer cannot be confirmed.
Gracias Manu
Holaaa. Tambien quiero instalar esta app. Solucionaste? si es asi me gustaria saber como. ¿Dónde la descargaste? Instale la versión prueba pero me dice que no se puede mover el archivo y no lo puedo terminar de instalar.
Genial aporte!!
Holaaa yo también quiero descargar esta app pero me aparece lo mismo. lo del desarrollador no identificado. Es decir no me paracee cualquier sitio sino que aparece se ha bloqueado la ejecucion de finalcut….etc
disculpa que es un terminal
Hola Valentina,
Es una aplicación que incluyen todos los Mac y que sirve para introducir comandos (líneas de texto que ejecutan diferentes acciones). Puedes encontrar la aplicación Terminal dentro de la carpeta Aplicaciones – Utilidades.
Buenas Manu yo sigo todos los pasos… hasta conseguir lo de cualquier sitio todo bien… pero no me deja abrir ninguna de las aplicaciones q tenia antes de actualizar… ni siquiera las propias de apple… solo puedo abrir lo q se quedo en items recientes… muy raro todo. No entiendo por que la verdad
Hola Txokito,
¿Te muestra algún mensaje de error? Quizá con alguna pista más pueda ayudarte.
Muchas Gracias !!
Hola,
Ya segui todos los pasos y de todos modos no me deja instalar mi aplicación porque me pide que autorize especificamente el desarrollador de la app (pero no me sale la opcion). Con todo y con el tip que dabas arriba ya autorizé todos me sigue limitando. Hay manera de arreglar esto?
Gracias,
Hola Natalia,
Cuando te pida autorizar al desarrollador acceder de nuevo a Preferencias del sistema – Seguridad y Privacidad y te debería de aparecer un nuevo botón para autorizarlo 🙂
Hola Manu,
Agradezco tu explicación. He realizado paso por paso todo lo que indicas abro luego Preferencias del Sistema, selecciono Cualquier sitio y le doy al pulsador «Permitir» pero no hace caso, no desbloquea la App. Qué puedo hacer en este caso particular? Muchas gracias por tu atención. Un saludo
Roberto M.
Hola Roberto,
¿Te muestra algún mensaje adicional? ¿Me puedes dar alguna pista más para intentar ayudarte?
Gracias!
Te amo , ¡Crack!
Hola Ernesto,
Supongo que te ha funcionado 🙂 Me alegro!
Hola de nuevo Manu, ya lo he logrado. Se explica claramente en este enlace:
https://kb.parallels.com/de/124244
Si no va al pulsar, nos hemos de mover con el tabulador y cuando estemos encima de»PERMITIR» pulsar el espaciador y ya está.
Gracias de todas formas.
Un saludo
Genial Roberto, me alegra que hayas encontrado la solución y muchas gracias por el aporte 🙂
Muchas gracias , me resulto perfectoo
Saludos
ESPECTACULAR !!!
GRACIAS. FUNCIONÓ PERFECTO
Hola Óscar,
Me alegra mucho que te haya resultado útil 🙂
Gracias Manu, también tenía este problema y lo he resuelto siguiendo tus indicaciones y reiniciando en modo seguro
Hola Rosa,
Me alegra que te haya resultado útil 🙂
TE AMO , GRACIAS
Hola Manu! He hecho paso por paso lo que has dicho y no me aparece el botón con la tercera opción. He reiniciado y nada. Alguna idea de qué puede ser? Muchísimas gracias!
Hola Katy,
¿Qué version de macOS tienes en tu Mac? En principio debería funcionar sin problema en todas a partir de Sierra. Comprueba también que estás tecleando el comando tal cual está en el tutorial, fíjate bien en los guiones.
Hola Manu hago todo tal y como indicas
me dio la opción cualquier sitio pero después no pasa nada y siempre que quiero escanear me regresa a la pantalla de preferencias de sistema, meto la contrasela pico CUALQUIER SITIO y no pasa nada.
en este caso estoy tratando de utilizar el EASUS DATA RECOVERY WIZARD
genios mil gracias!!!!
Hola, gracias la información fue muy util!
pregunta, luego para volver a dejarlo como estaba que comando necesito ejecutar?
Hola Mat,
El mismo comando cambiado la palabra disable por enable 🙂
Me alegra que te haya resultado útil
hola, me resulto muy util la informacion, podrias recomendarnos algun sitio de programas y descargas