Vaciar la Papelera de Reciclaje en un ordenador es algo que muchos hacemos de forma prácticamente mecánica y de forma muy habitual. En mi caso reconozco que lo hago de forma casi enfermiza y es muy raro que un archivo que elimino pase más de unos segundos en la Papelera, y la mayoría de las veces ni siquiera pasa por ella, sino que suelo eliminarlos por completo directamente. Esto puede convertirse en un problema cuando eliminas un archivo, una foto por ejemplo, por error, aunque por suerte existen opciones para poder recuperar fotos eliminadas de la Papelera como verás a lo largo de este artículo.
La buena noticia es que vaciar las Papelera de reciclaje o incluso eliminar una foto o cualquier otro archivo sin pasar por ella no significa que esté perdida para siempre. Existen diferentes métodos para recuperarlos como podrás ver en las siguientes líneas. Para aplicar algunos de estos métodos necesitarás la ayuda de un software de terceros, mientras que para aplicar otros solo necesitarás herramientas que están incluidas de serie en todos los Mac.
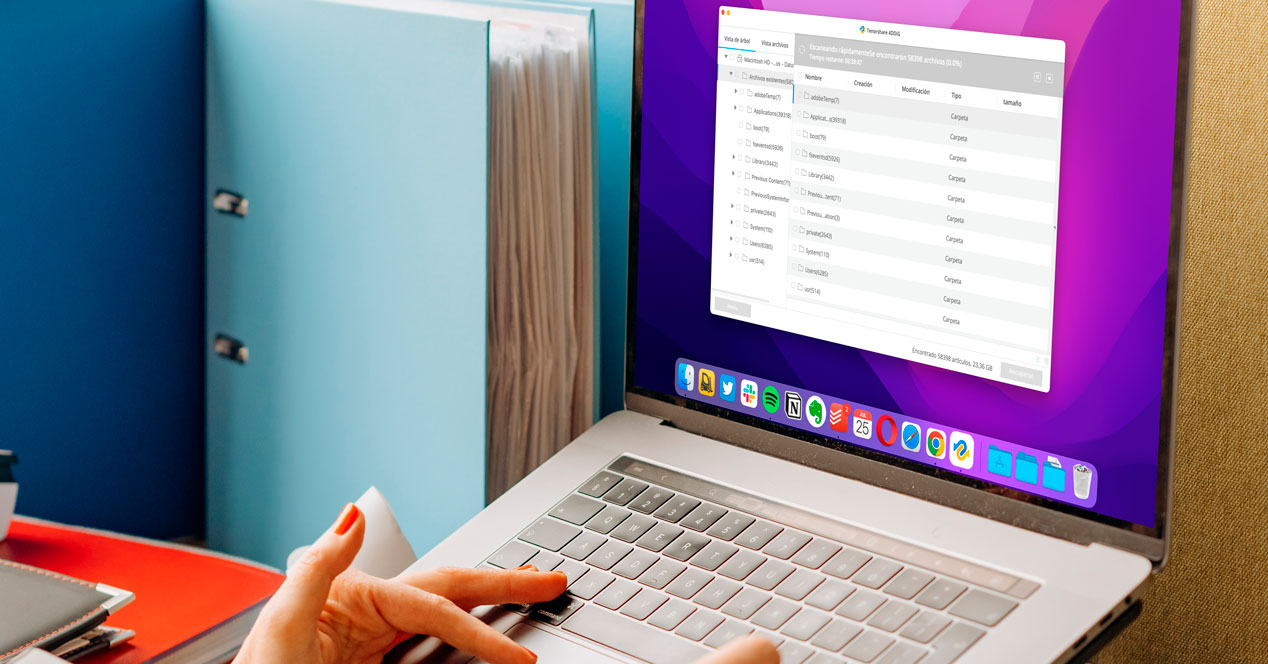
Índice del artículo
3 Métodos para recuperar fotos eliminadas de la Papelera de Mac
Método 1: Cómo recuperar fotos borradas de la Papelera del Mac cuando no tienes un respaldo
Este es el método al que debes recurrir siempre que no dispongas de una copia de seguridad previa del archivo, es decir, que no tengas una copia en otra ubicación, en Time Machine o similar. Es el escenario en el que seguramente más nervioso te encontrarás, pero no desesperes ya que las probabilidades de poder traer de vuelta la foto o cualquier otro archivo son bastante altas.
Para poder utilizar este método vas a necesitar hacer uso de un software de recuperación de datos como Tenorshare 4DDiG, por lo que el primer paso para poder recuperar las fotos de la Papelera de reciclaje es descargar e instalar el software en el ordenador. Una vez hecho esto, debes seguir estos pasos:
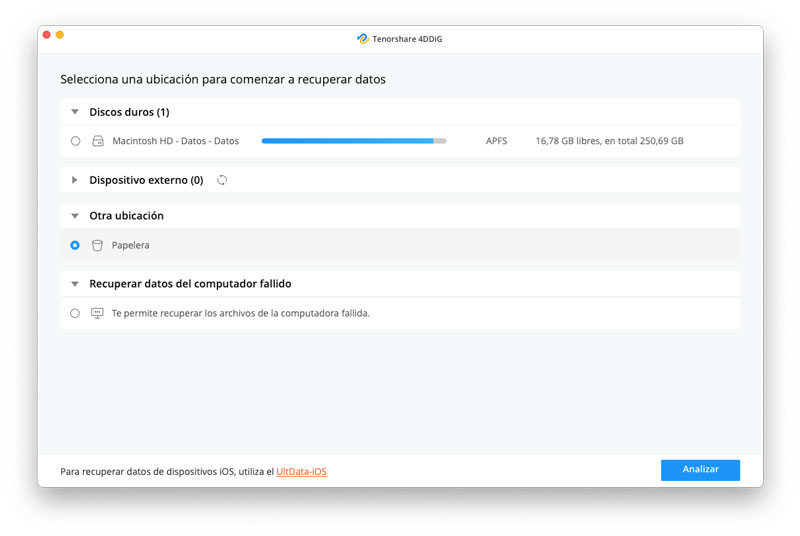
- Ejecuta el programa y selecciona Papelera en la pantalla principal. Una vez seleccionada, pincha sobre el botón Analizar en la esquina inferior derecha.
- Espera a que el análisis termine, dependiendo del número de archivos a analizar, del tamaño del sistema de almacenamiento y la potencia del Mac, el proceso puede tardar más o menos tiempo.
- Cuando el análisis se complete verás una ventana informándote de ello. En este momento podrás ver un listado con todos los archivos que el software es capaz de recuperar.
- Marca los archivos que quieras recuperar en el icono con forma de círculo que aparece al lado del nombre y pincha sobre el botón Recuperar en la esquina inferior derecha.
- Por último, selecciona la carpeta del Mac en la que quieres que se guarden los archivos recuperados.
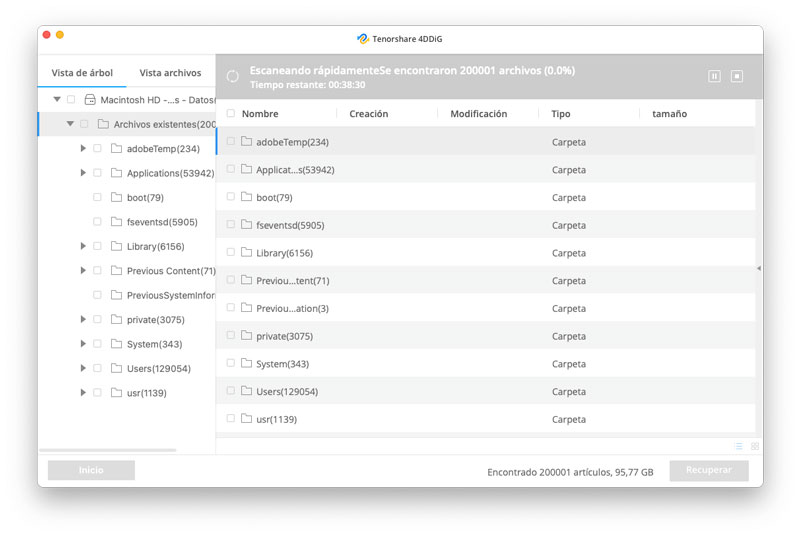
Con estos pasos es probable que hayas podido recuperar fotos de la Papelera que habías borrado por error. También debes saber que este software es capaz de recuperar archivos de otras ubicaciones, por lo que no dudes en explorar todas sus posibilidades si te encuentras con que has eliminado algún vídeo, documento, canción o cualquier otro tipo de archivo por error.
Método 2: Recuperar fotos de la Papelera con la opción “Sacar de la Papelera”
Este método consiste en recurrir exactamente a la función que tiene la Papelera de reciclaje, mantener los archivos borrados durante un tiempo por si te das cuenta de que todavía lo necesitabas y así poder recuperarlos. Como ya te estarás imaginando, solo podrás recurrir a este método si no has vaciado todavía la Papelera. Si estas en esta situación, existen dos formas de sacar archivos de la Papelera.
El primero de ellos es abrir una ventana de Finder, pinchar sobre el icono de la Papelera y después hacer click con el botón secundario del ratón o trackpad encima del archivo que necesitas recuperar. Una vez hecho esto, selecciona la opción Sacar de la Papelera y el archivo volverá a estar disponible en su ubicación original.
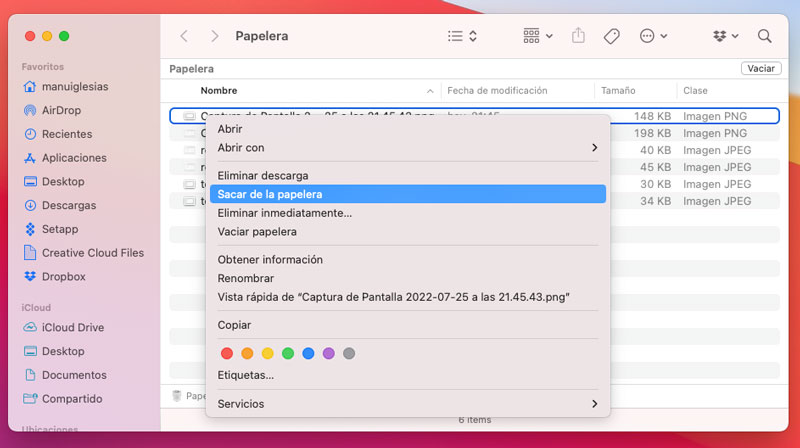
Otra opción es pinchar sobre el icono del archivo y arrastrarlo directamente a la ubicación que quieras. De este modo la foto, vídeo, documento o el tipo de archivo que sea, saldrá de la Papelera y estará disponible en la ubicación elegida.
Método 3: Recuperar fotos de la Papelera con un respaldo de Time Machine
Si tienes activada la copia de seguridad automática de Time Machine es posible que tengas una copia del archivo; especialmente si ha estado durante varias horas o incluso días en la Papelera. En este caso, la recuperación es tan sencilla como abrir Time Machine y desplazarte por la línea de tiempo en busca del archivo. Si te has dado cuenta justo después de vaciar la Papelera no tendrás que desplazarte mucho y si ya han pasado varios días o semanas sí tendrás que ir mirando en los diferentes puntos de copia des seguridad de la herramienta hasta localizar el archivo.
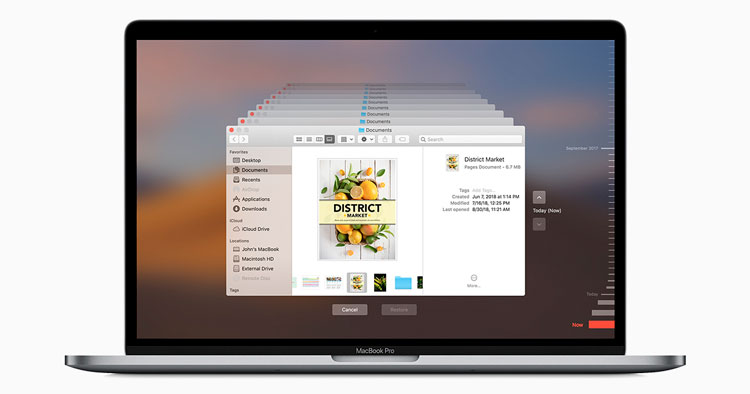
Una vez localizado, únicamente tendrás que seleccionarlo y pinchar sobre el botón Restaurar. En unos instantes Time Machine traerá de vuelta el archivo a su ubicación original. Más fácil imposible.
Algunos tips para tener más éxito durante la recuperación de las fotos
Como has podido ver, recuperar archivos borrados de la papelera de reciclaje es posible, aunque hay ciertas cosas que te pueden ayudar a maximizar las posibilidades de hacerlo.
Uno de los tips más importante para lograr esto es que procures tener espacio libre en el sistema de almacenamiento del Mac y que cuando te des cuenta de que has eliminado un archivo por error procures utilizar el equipo lo menos posible. El motivo de esto es que cuando se elimina una foto o cualquier otro archivo, ésta se marca en el disco como borrado y no se muestra, pero realmente los bytes de información siguen ahí hasta que reescritos por otros archivos.
Por ello, tener bastante espacio libre para que los nuevos archivos se vayan escribiendo en otras zonas del disco y también utilizar el disco duro lo menos posible puede ser de gran ayuda.
También es muy aconsejable que siempre recurras a software especializado y desarrollado por empresas con una buena reputación. En este sentido, Tenorshare 4DDiG, la herramienta que recomendamos en este artículo, es totalmente segura y la empresa que lo ha desarrollado ofrece un montón de aplicaciones con gran reputación desde hace años.
