Si estás leyendo estas líneas es casi seguro que tienes un iPhone o que está pensando en comprarte uno y buscas la forma en la que podrías sacarle mucho más partido al dispositivo. Si es así, has llegado al lugar correcto y a lo largo de este artículo podrás encontrar varios consejos que te podrán ayudar a ser mucho más productivo gracias al smartphone y a exprimir al máximo muchas de sus capacidades que muchas veces quedan algo en el olvido; pero que una vez implementadas son realmente útiles.
Es importante mencionar que la gran parte de los consejos que encontrarás en las siguientes líneas los podrás utilizar en cualquier iPhone, y a decir verdad, también en prácticamente cualquier iPad. Pese a ello, algunos no estarán disponibles para todos y será un requisito indispensable contar con, al menos, iOS 15 instalado en el dispositivo. Por supuesto también están disponibles en versiones más recientes del sistema operativo como el recién llegado iOS 16.
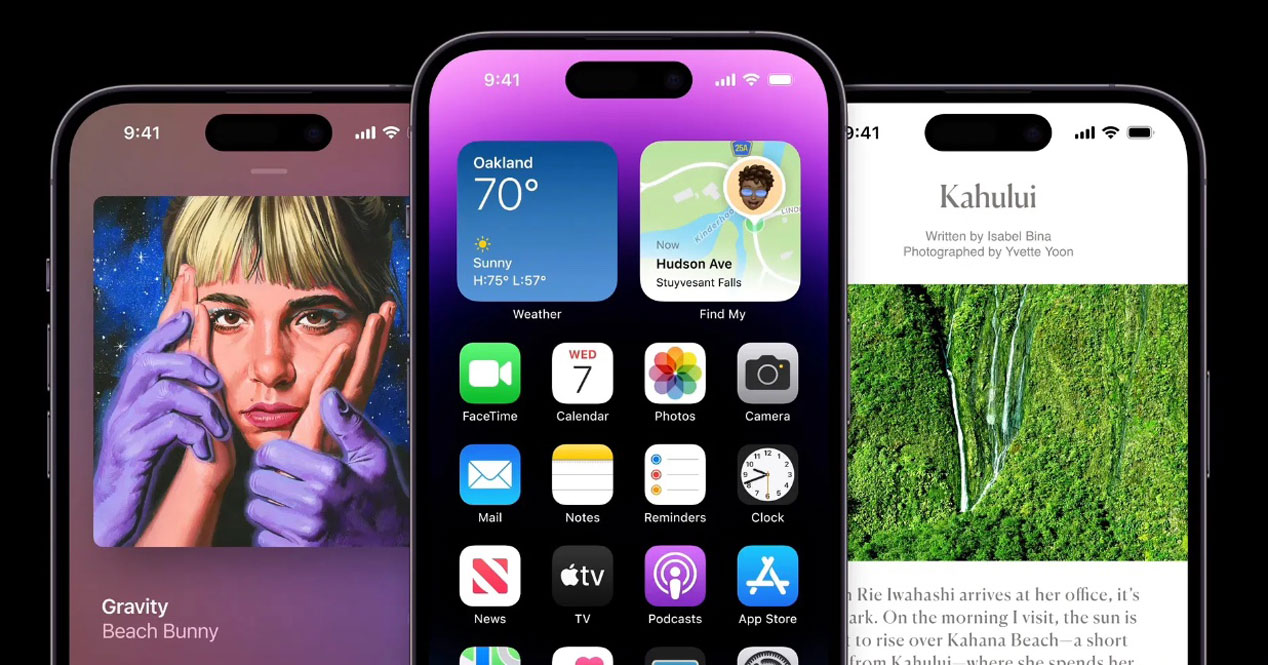
Índice del artículo
- Tips para sacar más provecho al iPhone
- Carga saldo en la App Store para que tus compras sean más rápidas
- Copia y pega imágenes en lugar de compartir
- Encuentra cualquier app de forma muy rápida
- Usa arrastrar y soltar entre apps
- Crea atajos de texto
- Extrae cualquier texto de una foto
- Dale una oportunidad a la app Atajos y a las automatizaciones
- Configura los Modos de Concentración
- Descubre el “menú oculto” de las apps
- Guarda una web completa en PDF
Tips para sacar más provecho al iPhone
¿Preparado para sacarle más provecho a tu iPhone? Aquí tienes nuestros tips que estamos seguros que te resultarán de ayuda para hacer mucho más en menos tiempo y descubrir funciones del smartphone que no conocías. ¡Vamos a verlas!
Carga saldo en la App Store para que tus compras sean más rápidas
Asociar una tarjeta de crédito o débito con tu cuenta de la App Store puede resultar muy cómodo para hacer compras dentro del ecosistema Apple, pero si no estás seguro de hacerlo, quieres evitar posibles sustos si alguien descubre la contraseña del Apple ID o directamente no tienes tarjeta, cargar saldo en la App Store es una opción muy a tener en cuenta.

Existen diferentes métodos para hacer estas recargas. Uno es utilizar una tarjeta de crédito o débito para hacer la recarga y otro de los más habituales es recurrir a una tarjeta Apple Store. Estas tarjetas vienen precargadas con una cantidad de dinero determinada y una vez canjeadas el saldo queda disponible para hacer compras en la App Store, iTunes Store, iBooks Store, etc, etc…
Además de para uno mismo, este tipo de tarjetas prepago también puede ser una opción fantástica para regalar a cualquier persona que utilice iPhone o para darle un determinado saldo a nuestros hijos y que puedan hacer sus compras de apps, juegos o compras in-app como las que incluyen muchos juegos hoy en día.
Es posible encontrar estas tarjetas en muchas tiendas físicas (kioskos, gasolineras, supermercados, etc…) y también en sitios online como, por ejemplo, Startselect. Sin duda es fácil acceder a ellas y además resultan una opción muy cómoda.
Copia y pega imágenes en lugar de compartir
A la hora de enviar una foto por WhatsApp, iMessage, Telegram o cualquier otro servicio de mensajería lo habitual es recurrir al menú compartir. Éste funciona muy bien, aunque en ocasiones supone dar pasos extra si el contacto al que le quieres enviar la foto no está entre los habituales o recientes.
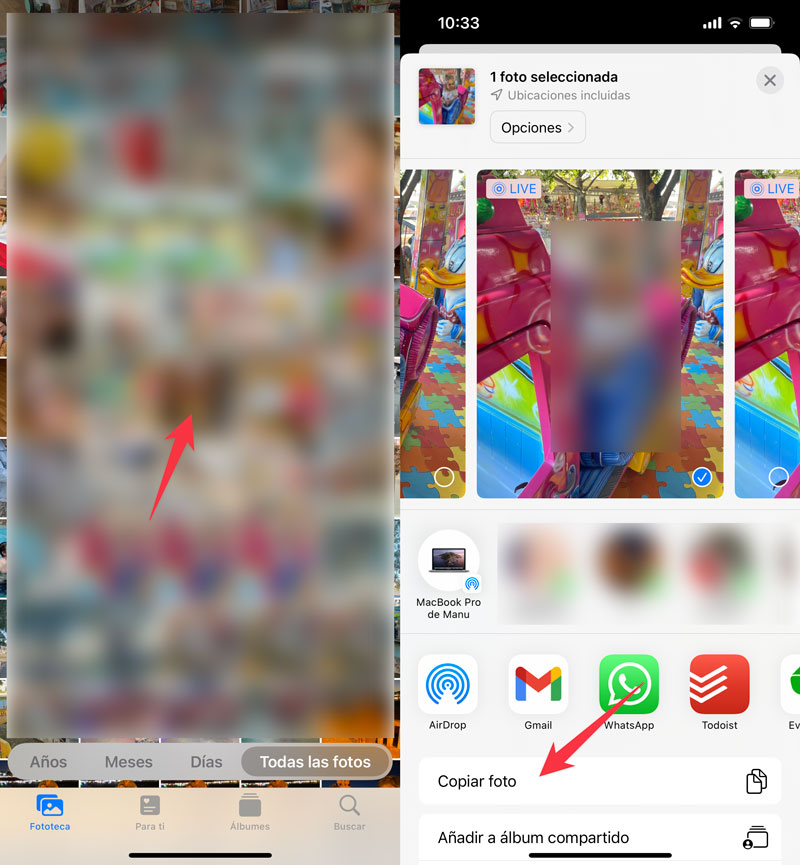
En este caso puede ser muy cómodo recurrir a la función de Copiar y Pegar. El funcionamiento es muy sencillo, abre la app Fotos y accede a la fotografía que quieres enviar. Toca sobre el icono de Compartir en la esquina inferior izquierda y selecciona la opción Copiar foto. Ahora solo debes ir a la app de mensajería y tocar sobre el campo para escribir. Se abrirá un menú contextual con la opción de Pegar; toca sobre ella y verás como aparece la interfaz de envío de imagen ya que con foto copiada previamente seleccionada.
También puedes copiar la foto sin acceder a ella. Simplemente ve a la cuadrícula de fotos de la app Fotos, mantén pulsada la foto que quieres copiar unos instantes y verás aparecer una menú contextual con la opción de copiar.
Encuentra cualquier app de forma muy rápida
Cuando instalas una app en el iPhone, ésta pasa a ocupar el primer lugar vacío que se encuentra en la cuadrícula de las pantallas de inicio del dispositivo. Si no eres organizado y sueles poner orden a las aplicaciones, en un tiempo esto puede resultar un auténtico caos y muy molesto a la hora de localizar una determinada.
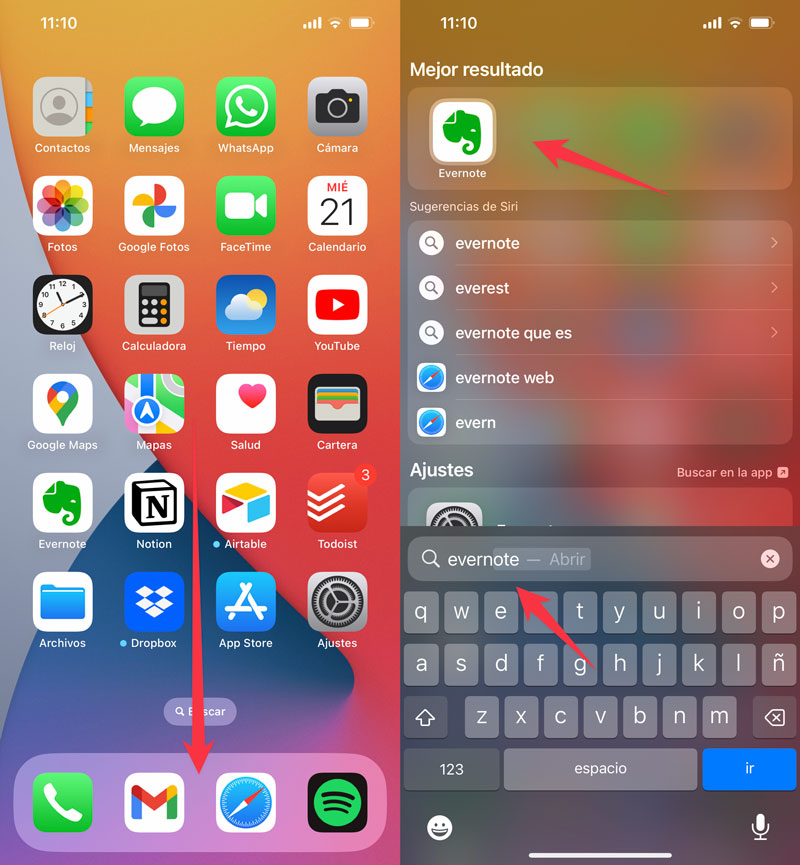
Por suerte Apple ha pensado en esto e igual que ocurre en macOS, los iPhone tienen un buscador integrado al que se puede acceder muy fácilmente, es rápido y tiene unas capacidades muy a tener en cuenta (y ahora todavía más gracias a las mejoras que han llegado con iOS 16).
Para acceder al Spotlight de iOS (el buscador) solo tienes que deslizar un dedo desde cualquier punto de la pantalla de inicio hacia abajo (puede ser desde cualquiera de las pantallas de inicio, incluída la pantalla de widgets). Una vez desplegado no tienes más que empezar a teclear el nombre de la app para que aparezca rápidamente en la parte superior.
Además, si no la tienes instalada en el dispositivo también aparecerá con su precio en la App Store y al tocar te llevará directamente a la página de descarga de la tienda.
¿Útil no te parece?
Usa arrastrar y soltar entre apps
Drag&Drop o arrastrar y soltar llegó a los dispositivos iOS ya hace un tiempo y pese a tratarse de una función muy cómoda pasa bastante desapercibida. Debido a esto muchos usuarios no la conocen y no pueden aprovechar todo su potencial para ser mucho más rápidos trabajando con sus dispositivos, especialmente cuando se trata de crear documentos o similares.
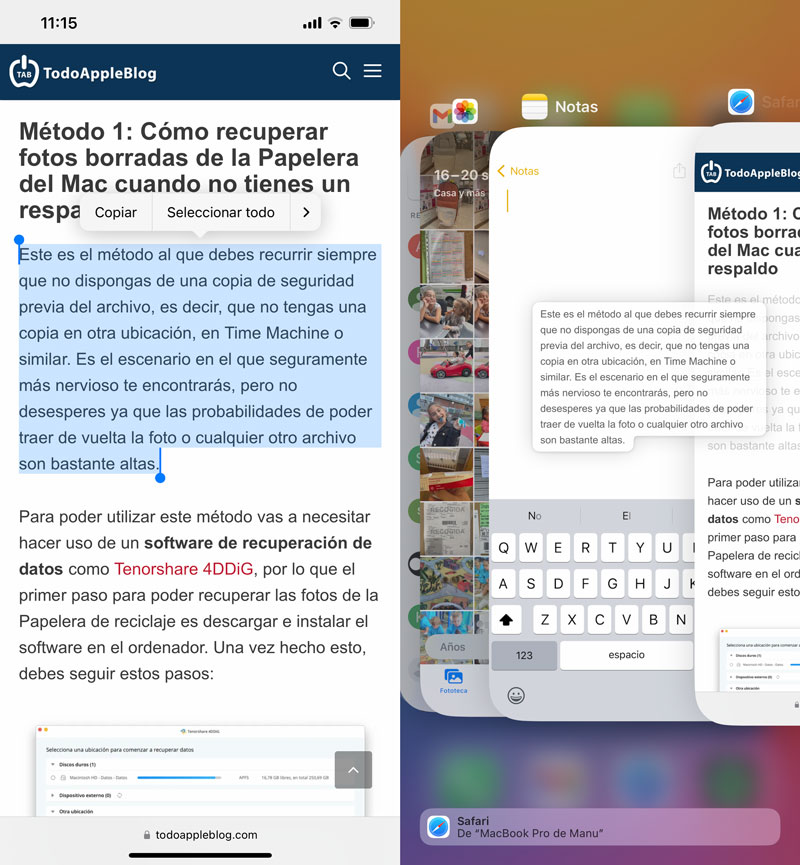
Para utilizar esta función solo debes seleccionar un texto o una foto (en el caso de la app Fotos de iOS también puedes seleccionar varias fotos) en una app. Una vez seleccionada toca con el dedo sobre la selección y espera un instante. Verás que el elemento empieza a seguir los movimientos de tu dedo; es en este momento cuando debes utilizar la multitarea para cambiar a la app en la quieres insertar el contenido y una vez dentro soltarlo en el punto exacto en el que quieres integrarlo.
Por supuesto, también puedes recurrir a la opción de copiar y pegar para hacer esto, pero en muchas ocasiones utilizar la función de arrastrar y soltar es más rápido y cómodo.
Crea atajos de texto
Esta función lleva muchísimo tiempo integrada en iOS (y también en macOS), pero pese a ello es una gran desconocida y algo que no todo el mundo utiliza en su día a día. Si le dedicas unos minutos a configurarla según tus necesidades y le das una oportunidad, te aseguro que le podrás sacar mucho partido y te podrá ayudar a ahorrar mucho tiempo a la hora de redactar emails, rellenar formularios, etc, etc…

Con esta función puedes crear atajos que te permitirán introducir textos que necesitas escribir repetidamente en cuestión de segundos. Por ejemplo, puedes crear un atajo de teclado para tu dirección, para el DNI, dirección del trabajo o incluso cosas más completas como plantillas para emails o documentos que necesitas crear de forma habitual.
Para acceder a esta función debes abrir la app Ajustes y una vez dentro acceder a General – Teclado – Sustitución de texto. Una vez dentro toca sobre el icono + de la esquina superior derecha y configura el atajo según tus necesidades. En el cuadro de arriba que aparece marcado como Frase debes escribir el texto a introducir y abajo, en el campo, Función rápida, el texto que disparará ese atajo. Por ejemplo puedes escribir en Frase tu dirección completa y utilizar la Función rápida midire para que el iPhone se ocupe de introducirla automáticamente.
Extrae cualquier texto de una foto
Esta es otra función que llegó a los iPhone hace relativamente poco (junto con iOS 15), pero que se ha convertido en una herramienta tremendamente útil para prácticamente cualquier persona.

El nombre oficial de esta característica es Live Text y gracias a ella es posible copiar cualquier texto de una foto y después pegarlo en cualquier app que admita introducir texto. ¿Útil no te parece? Lo mejor de todo es que es capaz de reconocer tanto texto manuscrito como de imprenta y, por supuesto, es capaz de reconocer múltiples idiomas. Además no solo es posible copiar y pegar, sino también acceder rápidamente a otras funciones como puede ser la traducción del texto a otros idiomas con muy muy pocos toques sobre la pantalla.
Hay dos formas de acceder a esta función, una es utilizar la cámara del iPhone sin necesidad de hacer una foto y la otra es desde la app Fotos. Con cualquiera de las dos el modo de uso muy similar. Simplemente debes abrir la Foto que contiene el texto o apuntar con la cámara del iPhone y tocar sobre el icono de Live Text que aparece en la esquina inferior derecha de la pantalla (el icono son tres líneas horizontales dentro de unas esquinas que representan una hoja de papel). Al pinchar sobre el icono verás que todo el texto queda seleccionado y ya podrás copiarlo, cambiar la selección o directamente traducirlo si mantienes el dedo unos segundos sobre la selección y eliges la función traducir en el menú contextual que aparecerá.
Dale una oportunidad a la app Atajos y a las automatizaciones
Las primeras veces que te enfrentes a la app Atajos seguro que pensarás en salir corriendo de ella lo más rápido posible. Pero dale una oportunidad, si le dedicas el tiempo suficiente seguro que te podrá resultar de gran ayuda.
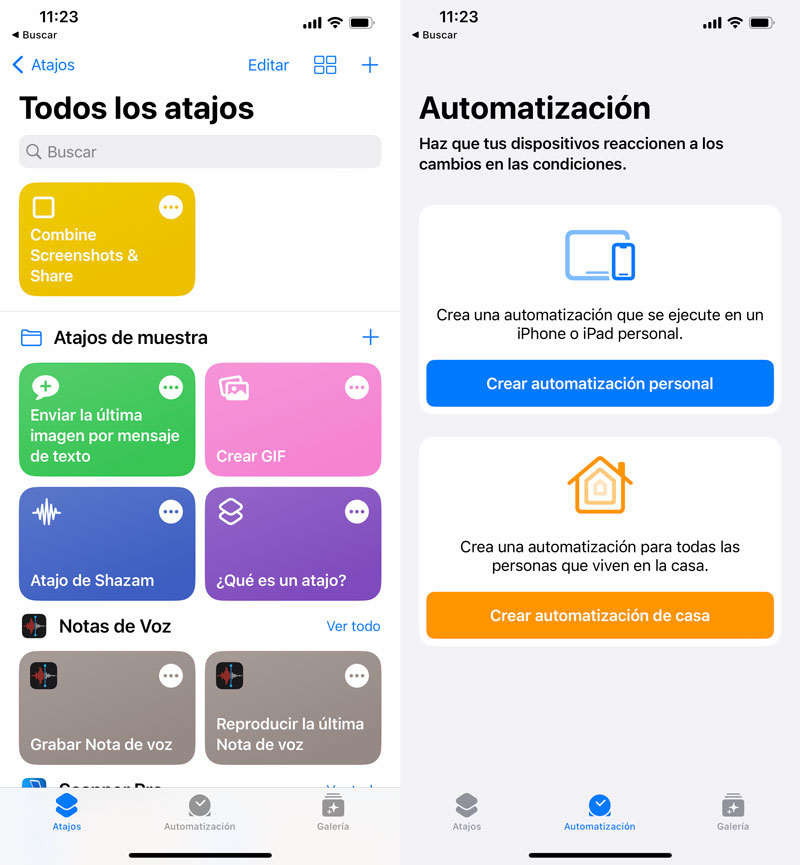
Los atajos son una forma excelente de crear pequeñas utilidades que te pueden facilitar tareas que de otra forma serían muy tediosas. Por ejemplo, poner una marco a las capturas de pantalla, cambiar entre diferentes formatos una imagen, crear un GIF a partir de una foto o un vídeo, crear una nueva nota con un título predeterminado (por ejemplo Diario y la fecha del día…). La lista de posibilidades es enorme y podrás encontrar un montón de atajos en la pestaña Galería listos para ser usados o crear los tuyos desde cero.
Tampoco te olvides de visitar el apartado Automatización. Desde aquí podrás crear automatizaciones que tu iPhone haga determinadas cosas según una serie de disparadores o también que lo haga tu casa si tienes domótica compatible con HomeKit en ella. En este apartado puedes crear automatizaciones como, por poner algún ejemplo:
- Al llegar a casa apaga la conexión de datos y activa el WiFi.
- Cuando el Bluetooth del iPhone se conecte a los AirPods abre Apple Music.
- Cuando la alarma del iPhone se detiene reproduce música.
- Etc, etc…
Igual que con los atajos, las posibilidades son enormes, solo debes ir probando y buscando información para poder sacarle todo el potencial a estas dos funciones de la app Atajos.
Configura los Modos de Concentración
Los Modos de Concentración son otra de esas funciones que llevan relativamente poco tiempo disponibles en los iPhone pero que pueden ser de mucha utilidad. Básicamente esta función te permitirá crear diferentes configuraciones que harán que tu iPhone se comporte de una forma u otra en función del momento o el lugar en el que te encuentras.
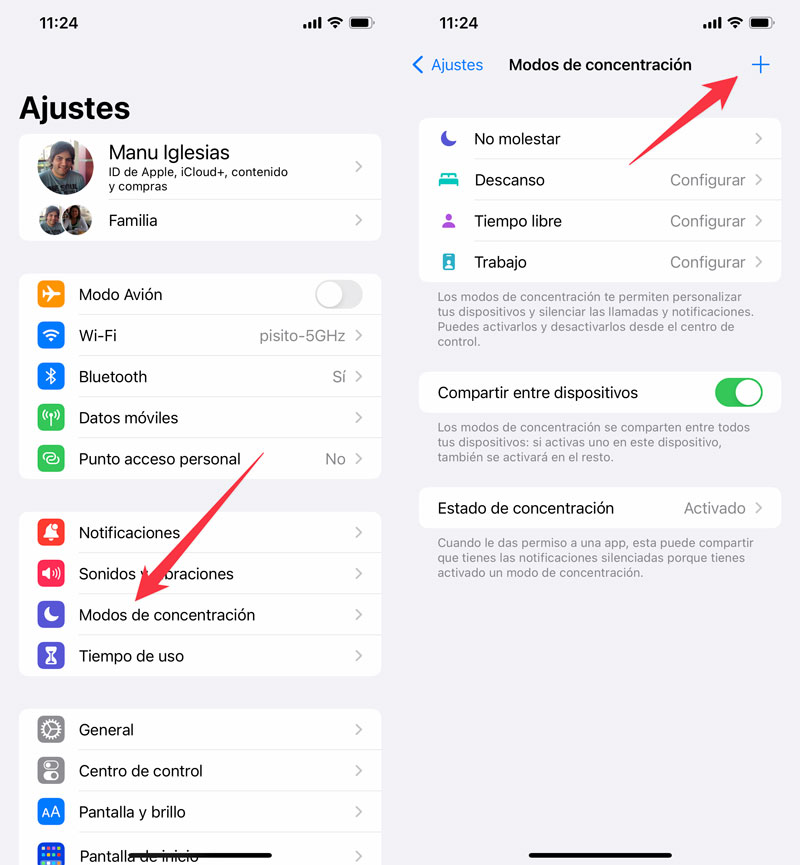
Por ejemplo, puedes crear un Modo de Concentración determinado para el trabajo, otro para el ocio, otro para los momentos en los que necesitas máxima concentración, otro para cuando vayas conduciendo, etc, etc…
Puedes acceder a la configuración de los Modos de Concentración desde la app Ajustes – Modos de concentración y una vez dentro podrás modificar los que iOS trae configurados por defecto o crear nuevos modos tocando sobre el icono del + en la esquina superior derecha de la pantalla.
Podrás configurar qué apps se mostrarán en la pantalla de inicio, qué contactos podrán ponerse en contacto contigo, que apps te mostrarán notificaicones, diferentes tonos de llamada, cambiar el fondo de pantalla y el fondo de pantalla de bloqueo, etc, etc…
Una función muy potente que quiere un poco de configuración por tu parte, pero que una vez configurada hará que tu iPhone se comporte siempre como tu quieres.
Esta característica lleva muchísimo tiempo disponible en iOS, pero son muchas las personas que todavía no la conocen o que no le dan la importancia que realmente tiene y que puede ayudarte un montón a ser mucho más rápido con tu dispositivo.
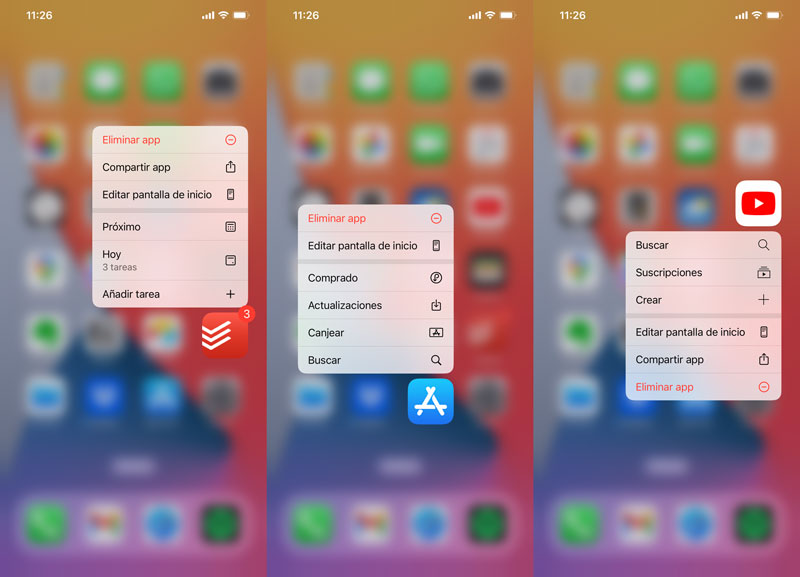
Para acceder al “menú oculto” solo tienes que mantener presionado el icono de cualquier app instalada en tu iPhone durante unos instantes. Al hacerlo verás que aparece un menú contextual que te permitirá acceder a algunas funciones de la app de forma mucho más rápida.
Por ejemplo, si accedes a este menú de la App Store podrás entrar rápidamente a apartados como apps compradas, actualizaciones, canjear códigos promocionales o tarjetas de recarga como las que hablábamos al principio del artículo o acceder directamente al buscador de apps.
En el caso de Todoist accederás rápidamente a funciones como Añadir tarea, ver las tareas asignadas para hoy o al apartado próximo para ver las tareas de los próximos días.
Cada app tiene su propio menú y las opciones a las que podrás acceder son diferentes de una a otra. Solo debes acceder al menú en las tuyas y ver cuales son las funciones que te pueden ayudar en tu día a día.
Guarda una web completa en PDF
Quizá en algunas ocasión has tenido la necesidad de capturar una URL de una página completa. Es decir, la página con todo el scroll completo. Aunque es una característica que lleva tiempo en iOS, pasa un tanto desapercibida, pero acceder a ella es muy sencillo como podrás ver a continuación.
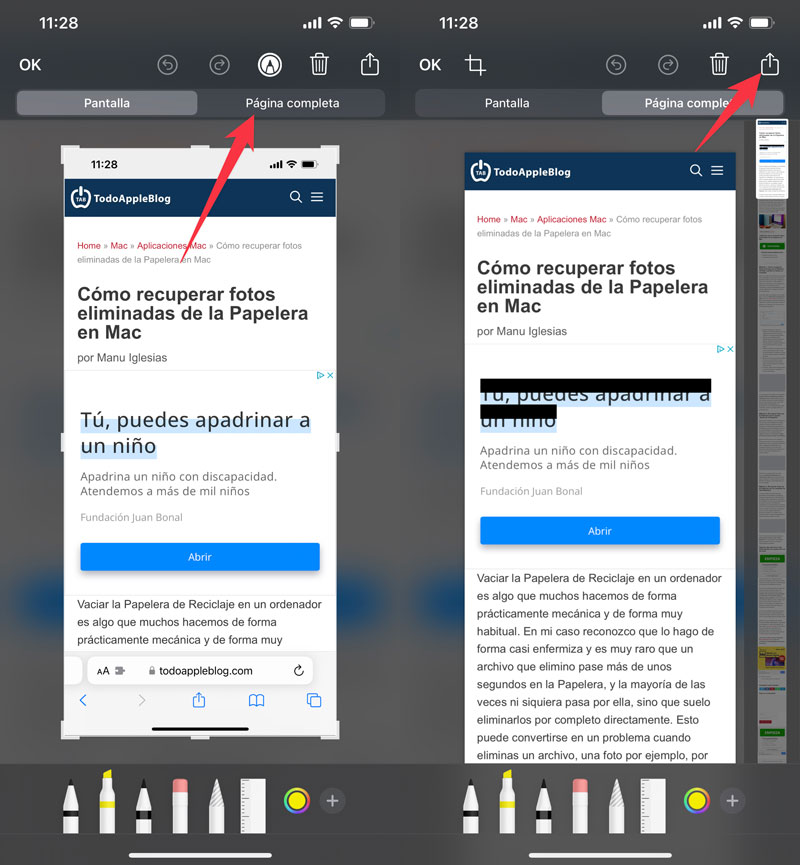
Para capturar una web completa, con todo el scroll, solo tienes que hacer una captura de pantalla de la web. Una vez hecha toca sobre la misma en la esquina inferior izquierda de la pantalla y cuando se despliegue la pantalla de edición de captura toca sobre la pestaña Página completa.
Una vez dentro podrás hacer anotaciones sobre la propia captura con las herramientas de marcación que aparecen en la parte de abajo de la pantalla o tocar sobre el icono compartir para enviarla por WhatsApp, Telegram, guardar en Archivos o en alguna nube, enviar por AirDrop, etc, etc…
