Google Maps hace tiempo que no es el servicio de mapas por defecto de los iPhone y iPad, pero aún así son muchos los usuarios que deciden instalar la app que la compañía de Mountain View ofrece a través de la App Store.
Desde hace un tiempo la aplicación de mapas de Google incluye una característica que permite utilizarla sin conexión a Internet. Esta función está disponible en la versión para iOS y en las siguientes líneas queremos explicarte cómo utilizar Google Maps sin conexión a Internet en iPhone y iPad.
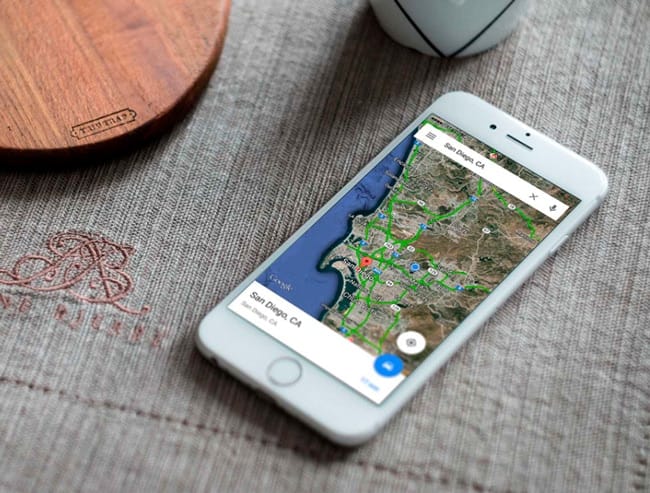
Índice del artículo
Consume menos datos gracias a la función Zonas sin conexión de Google Maps
Esta función es especialmente útil sin viajas a un país en el que no puedes acceder a una conexión móvil a Internet o si eres un usuario muy habitual del servicio y quieres reducir el consumo de datos de tu tarifa. Pero también es útil si por cualquier motivo no recibes cobertura o si en el momento que necesitas utilizar el servicio la red del operador sufre cualquier fallo.
Los pasos que debes dar para poder utilizar Google Maps en iPad y iPhone sin conexión a Internet son los siguientes:
1.- Abre la app y toca sobre el menú de la esquina superior izquierda de la app.
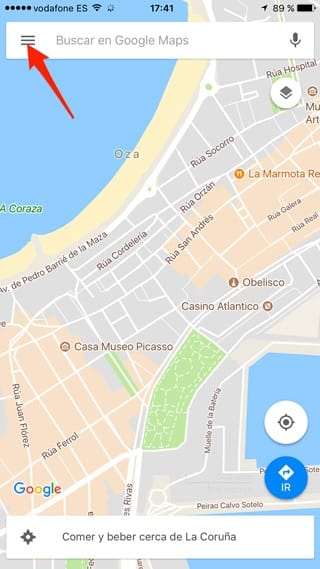
2.- Toca sobre la opción Zonas sin conexión.
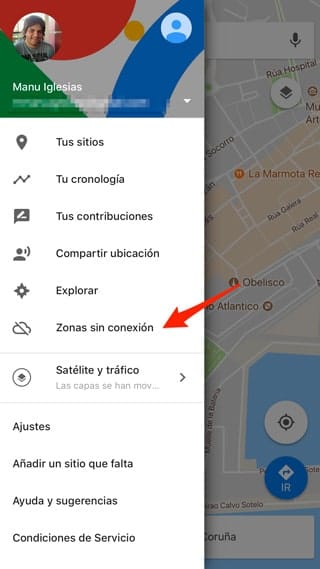
3.- Ahora verás dos posibles opciones: Local o Área personalizada. Si tocas sobre Local tu dispositivo descargará la información de la zona en la que te encuentras y los alrededores y en caso de que escojas la opción Área personalizada podrás escoger exactamente la zona que quieres descargar; simplemente coloca la zona dentro del cuadro azul que verás al escoger la opción (especialmente útil si vas a viajar y quieres ir preparado).

4.- Una vez seleccionadas cualquiera de las dos opciones anteriores toca sobre el botón Descargar.
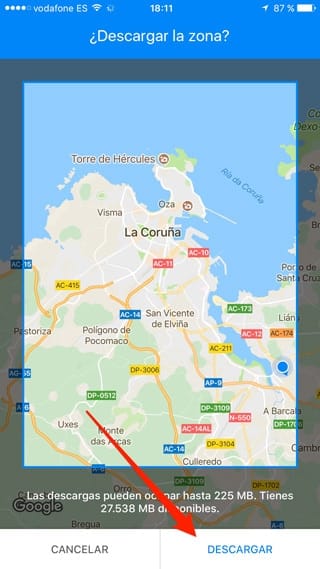
Y esto es todo. Tras realizar estos cuatro pasos el dispositivo comenzará a descargar la información de los mapas para poder utilizar la app sin necesidad de contar con conexión a Internet.
Configurar la actualización y descarga de las zonas sin conexión
Por defecto Google Maps descargará únicamente los datos cuando estés conectado a una red WiFi y necesite actualizarlos, pero si lo deseas puedes cambiar estos ajustes.
Para ello debes seguir los dos primeros pasos del punto anterior para acceder la función de zonas sin conexión y después hacer lo siguiente:
1.- Toca sobre el icono con forma de tuerca de la esquina superior derecha de la pantalla.
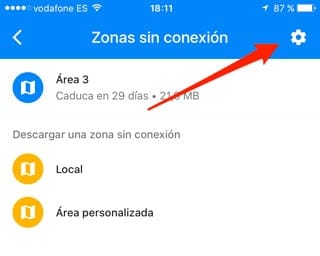
2.- Escoge la configuración que desees en los apartados: Actualizar zonas sin conexión y Cuándo descargar zonas sin conexión.
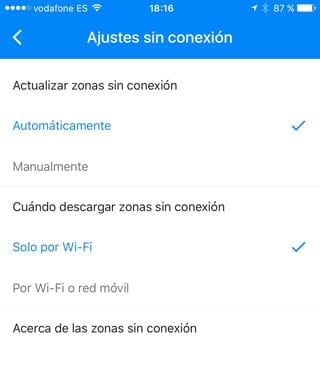
En concreto puedes escoger que los mapas se actualicen de manera manual o automática y también que éstas descargas se produzcan únicamente a través de una red WiFi o utilizando la conexión de datos móviles.
Actualizar o eliminar una zona sin conexión de Google Maps
Si has optado por realizar las actualizaciones de los zonas sin conexión de manera manual o quieres borrar una que ya no necesitas para recuperar espacio de almacenamiento, debes hacer lo siguiente:
1.- Accede a los ajustes de las zonas sin conexión desde el menú de la esquina superior izquierda y después escogiendo la opción Zonas sin conexión.

2.- Selecciona la zona que quieras actualizar o borrar tocando sobre ella.
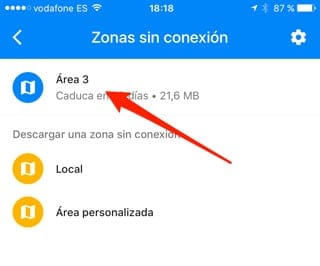
3.- Por último toca sobre la opción Eliminar o Actualizar según lo que quieras hacer.
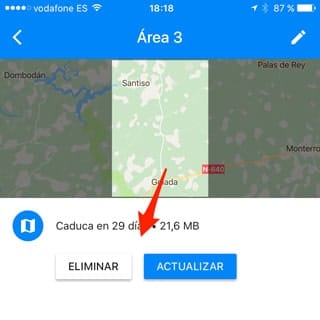
Listo, con estos sencillos pasos podrás descargar la información más reciente de Google Maps para la zona seleccionada o eliminarla y que así deje de ocupar espacio en tu iPhone o iPad si ya no la necesitas.

Muy claro e instructivo – gracias
Hola Javier,
Me alegra que te haya resultado útil 🙂
hola Manu,
si bien la app Google Maps y Mapas me localizan en el lugar donde estoy, luego si me muevo o voy en un auto el punto no se desplaza. Si apago la app y la enciendo nuevamente, entonces me da la nueva posición pero es estática, es decir no sigue el movimiento del auto.
Hola Carlos,
Para que el punto se desplace contigo en tiempo real debes activar la navegación paso a paso si no me equivoco. Es decir, establecer una ubicación a la que quieras ir e iniciar la navegación escogiendo el vehículo que quieras usar.
Para que te ponga la posición correcta sin tener que salir y volver a entrar en la app puedes pinchar sobre el icono con forma de flecha en Apple Maps o el icono de la esquina inferior derecha que es como un punto de mira en Google Maps.
Siempre hablando de mapas sin conexion, Hay manera de poner una ubicación y que funcione tipo GPS, para que me vaya guiando? Ej, salgo del aeropuerto de Miami y quiero ir a orlando.
no hay caso de que me ande, el año pasado lo use perfectamente, este año descargo los mapas pero cuando quiero ir me dice que no hay rutas de mapas sin conexion