Los servicios en la nube han supuesto un avance muy importante a la hora de trabajar en equipo, especialmente cuando los miembros del equipo no están en una misma ubicación. Gracias a este tipo de servicios podemos tener una carpeta compartida entre varios usuarios y en ella almacenar todos los archivos necesarios para un determinado proyecto. Apple sabe de la importancia de este tipo de servicios y por ello hace ya tiempo que ha incorporado iCloud Drive a sus servicios en la nube con la posibilidad de compartir archivos o carpetas con otros usuarios (sean o no usuarios de productos de la compañía) y en este artículo quiero mostrarte cómo puedes compartir carpetas o documentos desde tu Mac.
Es cierto que en el mercado existen otras opciones más extendidas para realizar este tipo de tareas: Google Drive, Dropbox, OneDrive… Todos servicios que funcionan excelentemente bien y en algunos casos ofrecen opciones más avanzadas que las de iCloud, pero hay una diferencia muy importante y es que Apple se toma muy enserio la privacidad de los usuarios; cosa que no ocurre con algunos de estos otros servicios.

Sea como sea, si estás dentro del ecosistema de Apple y quieres seguir utilizando sus servicios en las siguientes líneas aprenderás a compartir carpetas o documentos desde Mac con cualquier persona a través de la nube.
Índice del artículo
Compartir carpetas o documentos en Mac
Antes de empezar es necesario comentar que solo podrás compartir los contenidos que estén en iCloud Drive, por lo que lo primero que deberás hacer es mover la carpeta o archivo o crearlo dentro del servicio, una vez hecho estos son los pasos que debes dar para empezar a compartir cualquier documento o carpeta a través de la nube de Apple:
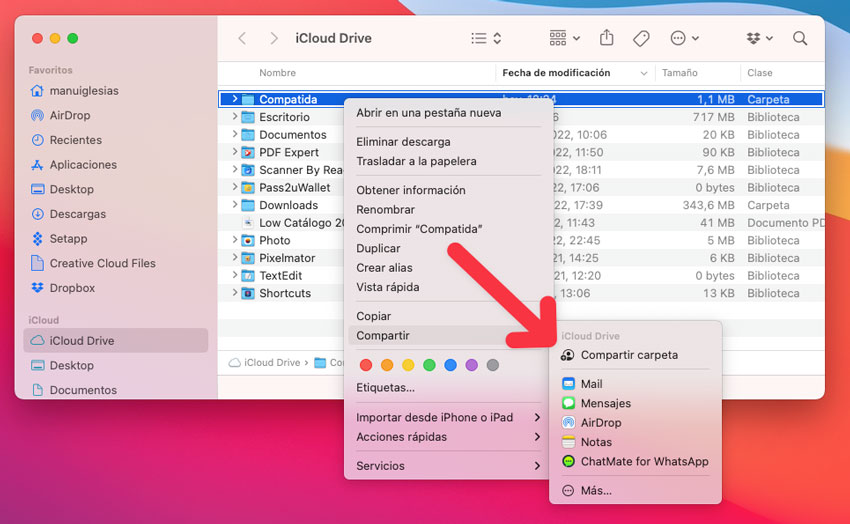
- Abre una ventana de Finder y selecciona iCloud Drive en la columna de la izquierda de la ventana.
- Pincha sobre la carpeta o documento que necesites compartir para seleccionarlo y después haz click sobre el menú Archivo – Compartir – Compartir archivo/carpeta. En lugar de usar el menú Archivo, también puedes hacer click sobre la carpeta o archivo con el botón secundario del ratón o trackpad.
Una vez que hayas dado estos pasos accederás a una ventana que te permitirá configurar cómo se compartirá esa carpeta o documento. Podrás elegir si quieres enviar el enlace por email, por iMessage, por AirDrop, copiarlo al portapeles y otras opciones dependiendo de las aplicaciones que tengas instaladas en el Mac.
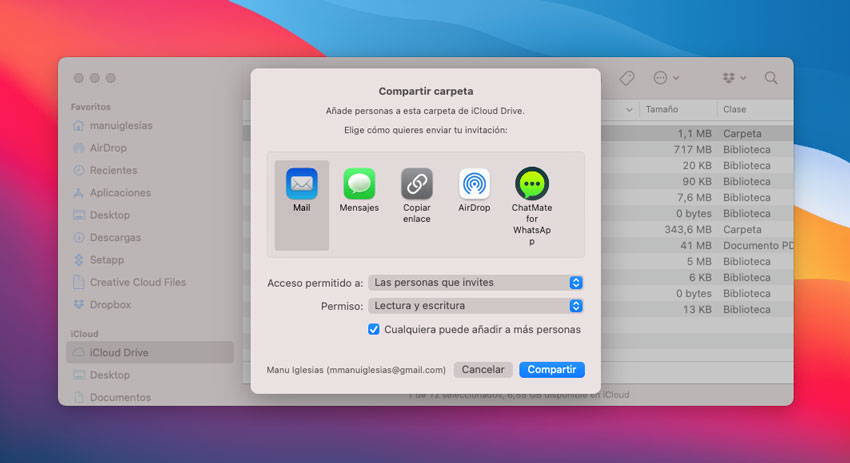
Además, también podrás elegir quién podrá acceder a los contenidos compartidos: todo el que tenga el enlace o solo las personas a las que hayas invitado (en este caso tendrán que disponer de una cuenta en iCloud). Por último, también tendrás que elegir los permisos que tendrán las personas que tenga acceso sobre los archivos y carpetas compartidas. Las opciones disponibles son:
- Lectura y escritura: las personas que tengan acceso podrán visualizar los archivos y también editarlos o subir nuevos archivos en caso de que estés compartiendo una carpeta.
- Solo lectura: los usuarios podrán ver o descargar los archivos, pero no podrán editarlos de ningún modo y tampoco subir nuevos archivos en caso de que estés compartiendo una carpeta.
- Cualquiera puede añadir a más personas: en esta opción podrás decidir si las personas a las que estás compartiendo la carpeta o archivo podrán o no añadir a otras personas para que puedan acceder (esta opción únicamente aparece si eliges que solo las personas a las que invites tenga acceso, en caso de elegir cualquiera que tenga el enlace no estará disponible).
Una vez configuradas estas opciones, el último paso es simplemente pinchar sobre el botón Compartir. A partir de este momento la carpeta o el documento quedarán compartido y podrán acceder a él cualquiera de las personas que hayas decidido en la configuración o cualquiera que tenga el enlace en caso de que hayas optado por esta opción.
Al volver a la ventana de Finder, verás que al lado del nombre de la carpeta aparecerá un mensaje indicando que la carpeta está compartida y el icono también cambiará para que puedas identificarla de una forma mucho más rápida y visual.
Cambiar las opciones de una carpeta o archivo compartido
Si después de compartir una carpeta o un documento en Mac a través de iCloud Drive necesitas cambiar las opciones puedes hacerlo tantas veces como necesites. Para ello debes hacer lo siguiente:
- Abre una ventana de Finder y accede al apartado iCloud Drive desde la barra lateral de la izquierda.
- Pincha sobre el archivo o carpeta compartida para seleccionarla y después pincha sobre el menú Archivo – Compartir – Gestionar la carpeta/archivo compartida en la barra de menús de macOS (también puedes utilizar el botón secundario del ratón o trackpad para acceder al mismo menú de forma más rápida).
Una vez dentro de la ventana de opciones podrás hacer varias cosas:
Añadir nuevas personas a la carpeta compartida
Si estás compartiendo la carpeta solo a determinadas personas podrás añadir a más personas. Para ello tendrás que hacer lo siguiente:
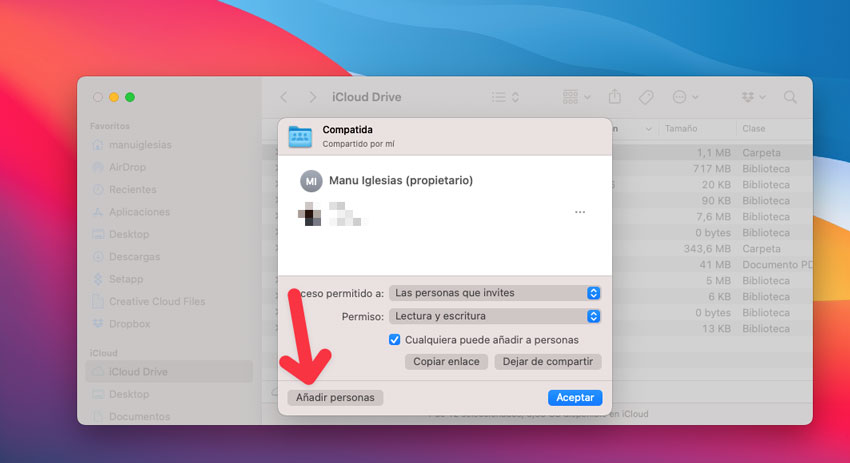
- Pincha sobre el botón Añadir personas.
- Selecciona el modo en el que quieres compartir la carpeta (por email, iMessage, AirDrop, copiar enlace, etc, etc…).
- Añade las nuevas personas a las que quieras compartir el archivo o carpeta, los permisos y pincha sobre Compartir.
Cambiar los permisos para todos o solo para ciertas personas
Otra opción disponible es la de poder cambiar los permisos de acceso a los contenidos compartidos. Además, en este caso podrás hacerlo de forma general para todos los usuarios o solo para algunos. Esto es lo que debes hacer:
- Cambiar los permisos a todos los usuarios: despliega el menú Permiso y selecciona el nuevo permiso que quieres aplicar. También puedes cambiar la opción de si los usuarios pueden invitar o no a otras personas. Pincha sobre Aceptar para cambiar los ajustes.
- Cambiar los permisos solo a algunos usuarios: pasa el ratón por encima del nombre del usuario y pincha sobre el icono de los tres puntos que aparece al lado del nombre. Selecciona el permiso que quieres aplicar (solo lectura o lectura y escritura). También podrás elegir si quieres que pueda invitar a otras personas o no. Una vez cambiados los permisos a todas las personas que necesites, pincha sobre el botón Aceptar.
Cambiar entre solo personas invitadas o cualquiera con el enlace
La última opción importante que podrás cambiar desde esta ventana es si quieres que la carpeta se comparta solo entre las personas invitadas o a cualquiera que disponga del enlace. Hacer esto es tan sencillo como desplegar el menú Acceso permitido a y elegir la nueva opción.
Debes de tener en cuenta que en caso de que la carpeta se estuviera compartiendo solo con determinadas personas, éstas serán eliminadas y también los permisos específicos que pudieran tener sobre los contenidos. En cambio, si estabas compartiendo con cualquiera que tuviera el enlace y lo cambias a las personas que invites, tendrás que invitar a las personas que quieras utilizando su email o teléfono asociado a iCloud para que puedan acceder.
Una vez que hayas cambiado las opciones según tus necesidades, recuerda presionar el botón Aceptar para que los cambios queden guardados.
Dejar de compartir un documento o archivo en iCloud Drive
Si por cualquier motivo decides dejar de compartir la carpeta o el archivo o quieres dejar de hacerlo con algún usuario en concreto, puedes hacerlo de la siguiente manera:
- Abre una ventana de Finder y accede al apartado iCloud Drive desde la barra lateral de la izquierda.
- Pincha sobre el archivo o carpeta compartida para seleccionarla y después pincha sobre el menú Archivo – Compartir – Gestionar la carpeta/archivo compartida en la barra de menús de macOS (también puedes utilizar el botón secundario del ratón o trackpad para acceder al mismo menú de forma más rápida).
Una vez dentro de la ventana de gestión de la carpeta o archivo compartido tendrás diferentes opciones en función de si has compartido la carpeta solo para algunas personas o para cualquiera que tenga el enlace.
Si has compartido solo para ciertas personas y quieres expulsar a alguna:
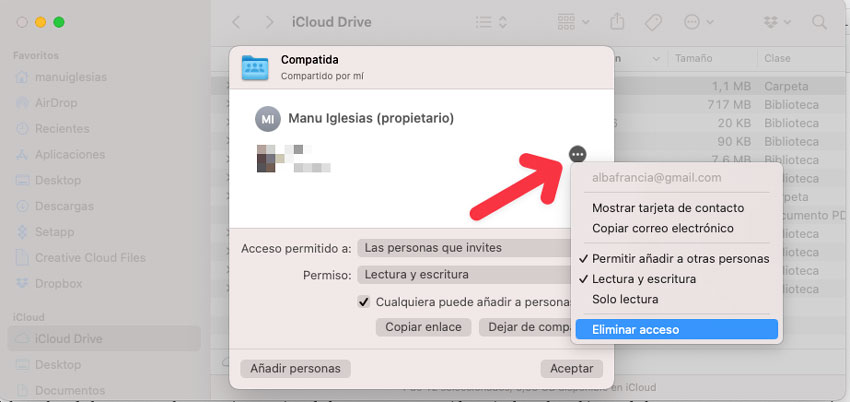
- Pasa el ratón por encima del nombre de la persona a la que quieres quitar de la carpeta compartida y pincha sobre el icono de los tres puntos que aparecerá.
- Pincha sobre Eliminar acceso y confirma en la ventana emergente que se desplegará.
Si has compartido para todo el que tenga el enlace o si quieres dejar de compartir por completo:
- Pincha sobre el botón Dejar de compartir y confirma desde la ventana emergente que se desplegará.
Gracias a esta función el trabajo colaborativo o en equipo es más fácil y no es necesario recurrir a ningún servicio externo si estás dentro del ecosistema Apple. Algo muy importante si valoras la privacidad de tus datos tal y como comentaba al principio de esta guía.
