Hacer copias de seguridad de un iPhone desde Finder o iTunes es algo muy cómodo y muy rápido. Lo mismo para restaurar esas copias de seguridad completas. El problema lo encontramos cuando necesitamos sacar de una copia de seguridad un determinado archivo, una foto, un contacto o similar. Directamente es imposible hacerlo a través de los métodos oficiales, solo es posible restaurando el iPhone con esa copia de seguridad completa. Es decir, borrando el contenido actual del iPhone para recuperar el de la copia de seguridad; algo que causa un problema más que obvio.
Por suerte existen alternativas con las que poder lograr esto y a lo largo de este artículo quiero explicarte cómo puedes conseguirlo utilizando un software muy completo llamado iMyFone D-Back.
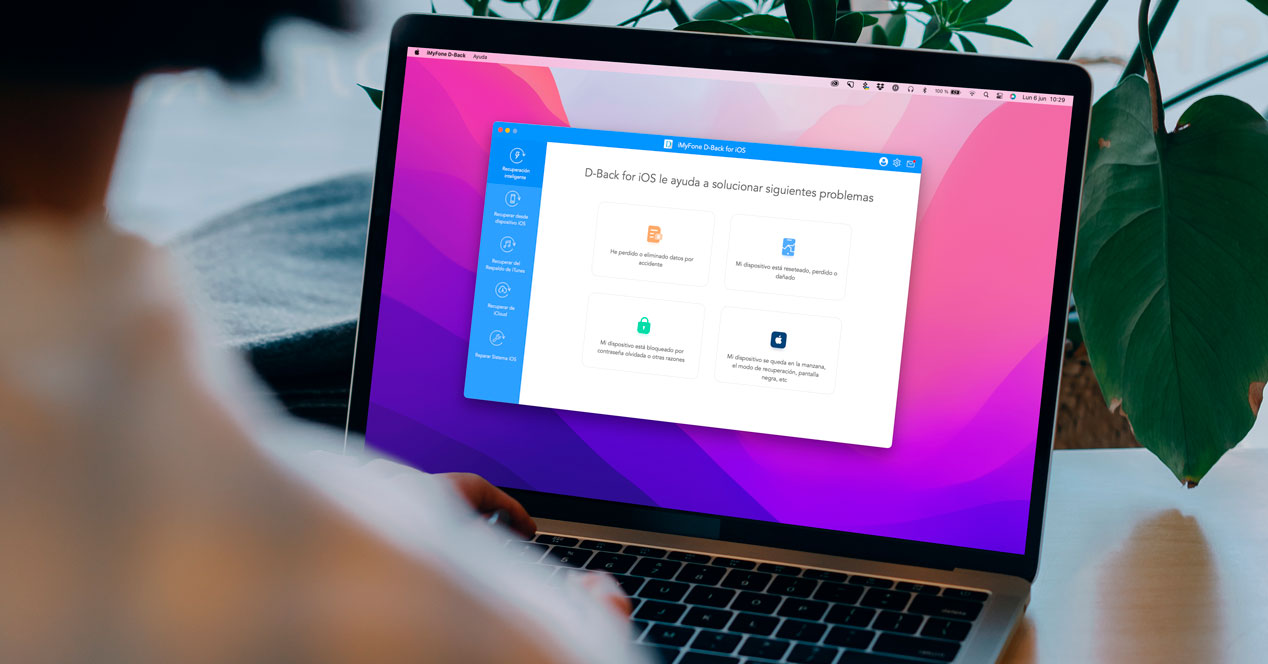
Si necesitas recuperar una foto desde un backup de iTunes, un contacto, un vídeo, un mensaje de WhatsApp o muchos otros contenidos, sigue leyendo para aprender cómo hacerlo. Se trata de un proceso mucho más sencillo de que lo puede parecer en un primer momento y que no te llevará más que unos cuantos minutos.
Recuperar fotos de un backup de iPhone
Quizá la recuperación de fotos, o en este caso también podríamos decir la extracción de una foto de una copia de seguridad de iPhone, sea una de las funciones más usadas y útiles de este software. Además, su uso es tremendamente sencillo y en pocos minutos podrás disponer de esa foto que necesitabas. Esto es lo que debes hacer para lograrlo.
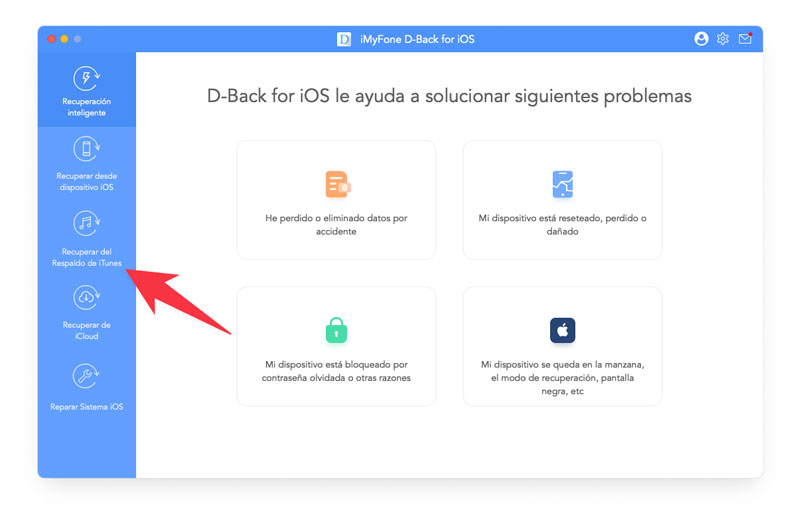
- Como es lógico, el primer paso es descargar el software desde la web oficial (pinchando en el enlace anterior llegarás directamente) y después instalar el software.
- Una vez instalado, ejecuta el programa y accede al apartado Recuperar del respaldo de iTunes o Recuperar de iCloud en caso de que tengas activa la copia de seguridad en la nube.
- Selecciona la copia de seguridad sobre la que quieres trabajar y pincha en el botón Comenzar (en caso de que hayas elegido recuperar desde un backup de iCloud, tendrás que introducir tu Apple ID y contraseña para que el software pueda acceder a los contenidos almacenados en la nube de Apple).
- Ahora tendrás que seleccionar el tipo de archivo que quieres recuperar, en el caso de este ejemplo sería Fotos y una vez seleccionado pincha sobre Escanear.
- En cuanto termine el proceso de escaneado, tardará más o menos en función del tamaño de la copia de seguridad y la potencia del ordenador, la aplicación te mostrará un listado con todos los archivos que puede recuperar.
- Llegado a este punto, únicamente tendrás que seleccionar los archivos que quieres extraer de la copia de seguridad, pinchar sobre Recuperar y por último seleccionar la carpeta del ordenador en la que los quieres guardar.
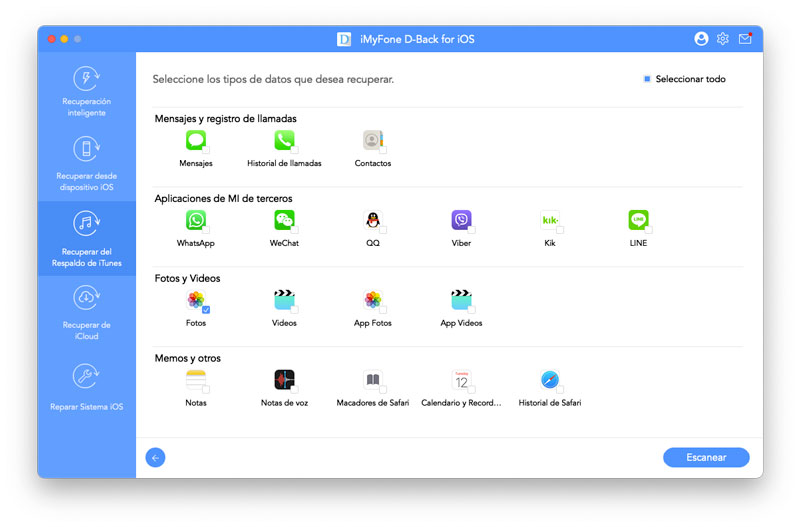
Como puedes ver el proceso es bastante simple y siguiéndolo podrás recuperar fotos de copias de seguridad de una forma muy rápida. También es importante indicar que en esta guía hemos explicado el proceso para extraer archivos de una copia de seguridad de iTunes/Finder o de iCloud, pero realmente también es posible recuperar archivos eliminados directamente desde la memoria interna del iPhone si el archivo fue borrado de forma reciente.
Además las funciones de este programa van más allá y si quieres aprender a sacarle todo el partido puedes seguir guías como esta sobre cómo recuperar fotos de un iPhone que no enciende, muy útil si tu dispositivo empieza a fallar y necesitas recuperar las fotos, vídeos u otros archivos antes de restaurarlo a estado de fábrica para intentar solucionar los problemas o esta otra sobre recuperar mensajes eliminados de WhatsApp para iPhone, con la que puedes no solo recuperar mensajes borrados, sino conversaciones completas que habías eliminado por cualquier motivo.
Sin duda aplicaciones como D-Back son muy útiles para suplir ciertas carencias que tienen las copias de seguridad nativas de Apple, en este caso la imposibilidad de acceder a los contenidos que están dentro de las copias de forma individual, es decir, sin necesidad de restaurar la copia de seguridad completa en el dispositivo iOS con todo lo que ello supone.
