Desde la llegada de iOS 11 el formato en el que los iPhone, iPad y iPod Touch almacenan las fotos es el HEIC. Apple decidió abandonar el JPG y adoptar este nuevo formato con el objetivo de conseguir un importante ahorro en el espacio que ocupan las fotos y al mismo tiempo lograr una mayor profundidad de colores en las tomas realizadas desde los dispositivos iOS.
Esto supone unas ventajas bastante importantes, pero al mismo tiempo tiene algunos inconvenientes como que el formato no es compatible con Windows y muchas aplicaciones para visualizar o gestionar imágenes, además tampoco son compatibles versiones anteriores a iOS 11 o macOS High Sierra en el caso de los productos de Apple.

Por ello, en las siguientes líneas quiero mostrarte varios métodos con los que podrás convertir HEIC a JPG de una forma sencilla, rápida y con la menor pérdida de calidad posible.
Índice del artículo
Una pequeña introducción
Pero antes, de entrar en materia y ver los diferentes métodos para pasar las fotos en formato HEIC a JPG me gustaría hablar sobre cada uno de los formatos, especialmente de las ventajas y desventajas de cada uno.
¿Qué es un archivo HEIC?
HEIC son las siglas de High Efficiency Image Coding (que podríamos traducir como Codificación de Imágenes de Alta Eficiencia). Este tipo de archivos que se generan con cada una de las fotos que se disparan desde un dispositivo iOS, almacenan varios archivos en formato HEIF (High Efficiency Image File Format, que podríamos traducir como Formato de archivo de Imágenes de Alta Eficiencia).
En concreto los iPhone, iPad y iPod Touch almacenan en estos contenidos uno o varios archivos de imagen (dependiendo si está activa o no la función Live Photos y también el archivo de audio capturado también por la mencionada función).
Las principales ventajas del formato HEIF es que ocupan aproximadamente la mitad de espacio de almacenamiento y al mismo tiempo ofrecen una serie de características que no están disponibles en los archivos JPG como las transparencias, posibilidad de incluir varias imágenes o la densidad de colores de 16 bits (respecto a los 8 bits en el caso del JPG) entre otras.
Sin duda una serie de ventajas muy importantes, especialmente si eres aficionado a la fotografía y quieres conseguir los mejores resultados posibles con tu smartphone.
¿Qué es un archivo JPG?
JPG o JPEG es un formato que prácticamente no necesita presentación. Es el formato más utilizado en compresión de imágenes y se considera el estándar del mercado desde hace muchísimos años.
Gracias a ser un “estándar”, es compatible con casi cualquier dispositivo, por lo que si quieres enviar un archivo de imagen a una persona y asegurarte que no tendrá problemas para visualizarlo es una buena opción a elegir.
A la hora de crear un archivo JPG para almacenar una imagen es posible escoger el grado de compresión. A mayor compresión más pérdida de calidad de imagen y menor tamaño del archivo final.
Convertir archivos HEIC a JPG en Mac
Como has podido ver, la principal desventaja del formato HEIC frente al JPG es la compatibilidad. Por ello, los dispositivos iOS aprovechan todas sus ventajas y solo convierten las fotos a JPG a la hora de adjuntarlas en un email o enviarlas a algún servicio que no sea compatible y lograr así que el receptor no tenga problemas para abrirlas.
En caso de que algunas vez necesites transformar un archivo HEIC a JPG en tu Mac para cualquier uso, en las siguientes líneas podrás encontrar varios métodos con los que podrás hacerlo de forma rápida y sencilla.
Exportar con Vista Previa
Todos los Mac incluyen varias aplicaciones con las que podrás convertir archivos HEIC a JPEG (u a otros formatos como, por ejemplo, PNG). Uno de ellos es el infravalorado Vista Previa.
Esta aplicación que a priori parece un simple visor de un montón de archivos diferentes, tiene muchas más funciones de las que parece y entra ellas está la posibilidad de exportar un archivo HEIC a otros formatos entre los que se encuentra el JPG.
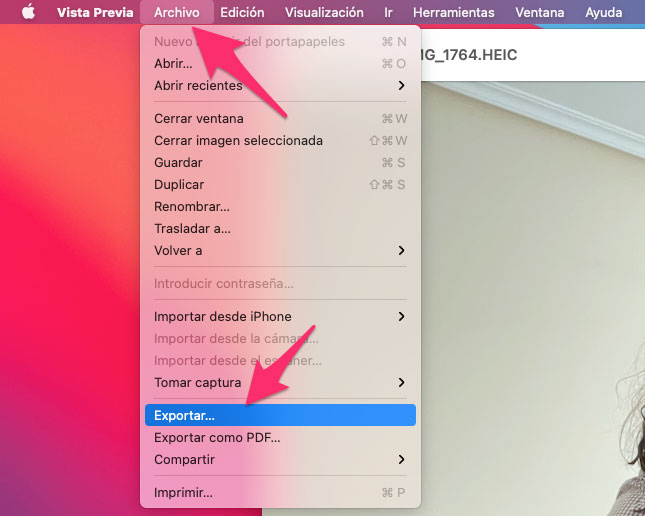
Para lograrlo solo debes hacer lo siguiente:
- Abre una imagen HEIC en Vista Previa.
- Pincha sobre Archivo en el menú superior y escoge la opción Exportar.
- En la ventana que se despliega, asegúrate de escoger JPEG en el desplegable Formato.
- Escribe el nombre del archivo final, selecciona la carpeta en la que lo quieres guardar y por último haz click sobre Guardar.
De esta forma tan sencilla, conseguirás un archivo JPG con la imagen que previamente estaba en formato HEIC. Además, si abres varios archivos de imagen en la misma ventana de Vista Previa, podrás exportarlas todas a JPG en un único paso.
Exportar con Fotos
Otra aplicación incluida en todos los Mac y que también permite convertir HEIC a JPG es Fotos. Este método es especialmente cómodo si necesitas transformar de HEIC a JPG fotos de tu dispositivo iOS y las mantienes sincronizadas a través de iCloud, aunque por supuesto también puedes añadir a la Fototeca de fotos cualquier archivo HEIC que tengas en tu ordenador y después convertirlo.
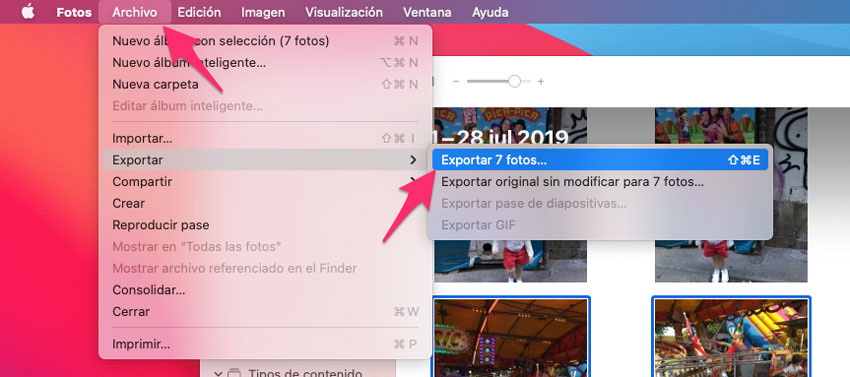
- Abre Fotos y selecciona la foto o fotos que quieres cambiar de formato (en caso de que la foto no esté dentro de la Fototeca, tendrás que arrastrarla previamente a la ventana y después seleccionarla).
- Ahora tienes dos opciones: pinchar sobre la selección y arrastrarla al Escritorio o a cualquier otra carpeta o pinchar sobre Archivo – Exportar – Exportar XX fotos.
- Con la primera opción del punto anterior los archivos JPG se crearán automáticamente en la ruta indicada. En caso de que hayas optado por la segunda opción, tendrás que seleccionar los parámetros que quieras (calidad del JPEG, tamaño, perfil de color, etc, etc…), pinchar sobre el botón Exportar y por último seleccionar la carpeta en la que quieres guardar los archivos.
Tanto con una opción como con la otra, al terminar la exportación te encontrarás con un archivo JPG con la foto o imagen. Por supuesto, tal y como comentaba al principio de este artículo, los archivos finales ocuparán más espacio que el archivo HEIC original y además la profundidad de colores se limitará a 8 bits.
Con software de terceros
Si necesitas convertir archivos de un formato a otro de una forma bastante regular, quizá las herramientas nativas de los Mac se te queden cortas. En este caso es posible que necesites recurrir a software de terceros como iMazing HEIC Converter.
Este software es tremendamente sencillo de utilizar y con muy pocos clicks puedes convertir un montón de imágenes de HEIC a JPG de forma masiva.
Una vez que descargues el software desde el enlace anterior y lo instales en tu Mac, solo debes hacer lo siguiente:
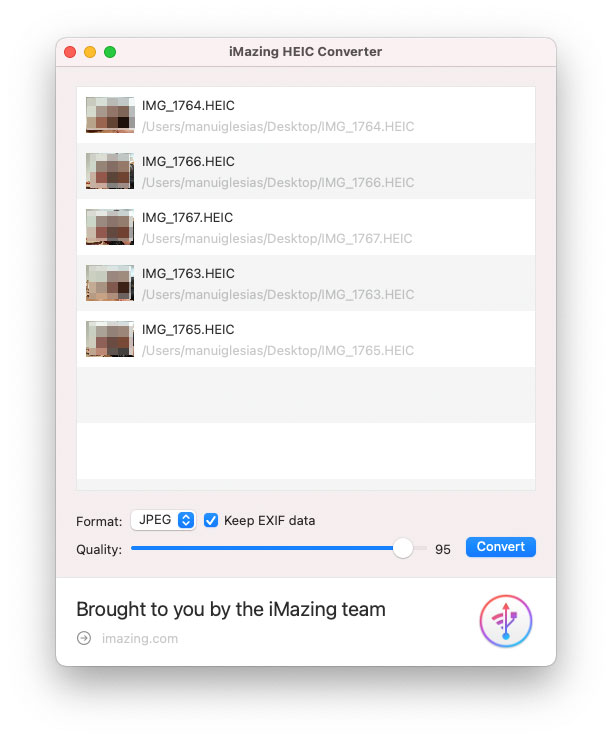
- Ejecuta la aplicación y arrastra a su ventana todas las imágenes que quieras convertir. Pueden ser una o cientos.
- Elige el formato de salida entre JPEG y PNG.
- Deja marcada la casilla Keep EXIF data si quieres que se mantengan la información EXIF de la imagen (información como modelo de cámara con la que ha sido tomado la foto, ubicación geográfica, autor de la toma, etc, etc…) o desmárcala si no quieres mantenerla.
- Elige el nivel de compresión.
- Pincha sobre Convert y por último en la nueva ventana que verás aparecer selecciona la carpeta en la que quieres que se guarden los archivos resultantes.
Como puedes ver un método muy sencillo, rápido y que permite manejar decenas, cientos o incluso miles de conversiones de HEIC a JPEG con muy pocos clicks. Además, es importante mencionar que el programa es completamente gratuito y ha sido desarrollado por el equipo de iMazing, un software que no dudamos en incluir en nuestro listado de las mejores apps para Mac.
Otra aplicación de terceros muy potente
La herramienta anterior está limitada a convertir entre los mencionados formatos, pero si necesitas algo más potente y que también puedas utilizar para, por ejemplo, convertir entre diferentes formatos de vídeo, Permute puede ser la herramienta que estás buscando.
En este caso se trata de una herramienta de pago. Si necesitas convertir archivos de imagen, vídeo o audio de forma regular, es una herramienta muy recomendable y con un precio muy ajustado. Además, si eres suscriptor de Setapp también puedes acceder a ella con la cuota mensual del servicio.
Una vez instalada en tu Mac, ábrela y sigue estos pasos para convertir las imágenes HEIC a un formato más estándar:
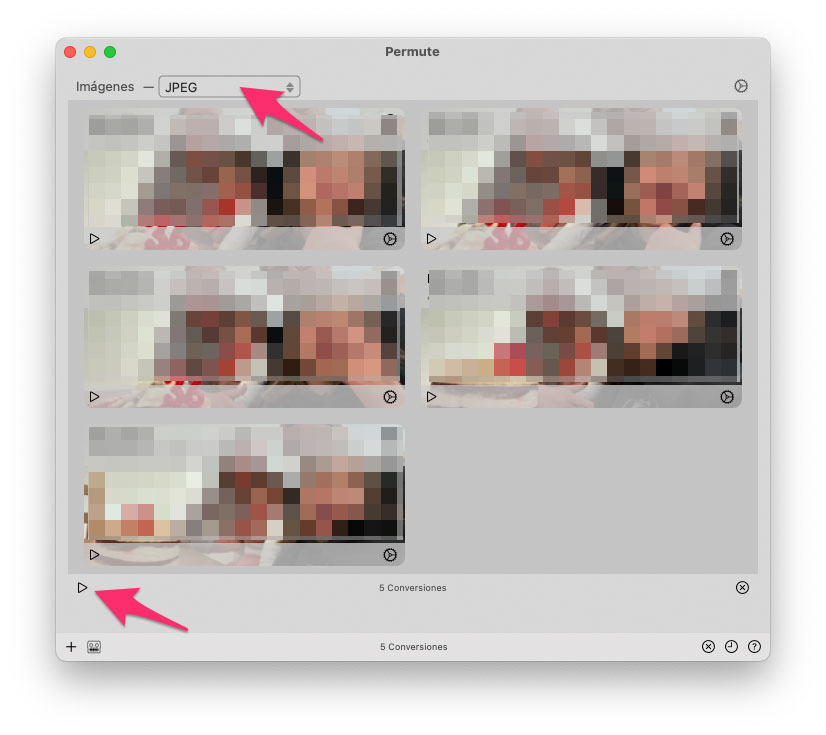
- Arrastra los archivos HEIC a la ventana de la aplicación.
- Selecciona el formato de salida en la parte superior izquierda de la ventana de la aplicación.
- Pincha sobre el botón Play que verás en la esquina inferior izquierda de la pantalla, justo al final del listado de archivos a convertir.
Y esto es todo. De forma automática el software se pondrá a trabajar y te dejará los archivos ya convertidos a JPG o al formato elegido en la misma carpeta en la que están los HEIC originales.
Conversor online
Si tienes un Mac antiguo que no es compatible con HEIC, es decir, que tenga un sistema operativo anteriores a macOS 10.13 High Sierra o estás usando otro tipo de equipo, un conversor online puede ser una muy buena alternativa.
En el mercado existen montones de sitios web que permiten transformar imágenes de un formato a otro de forma sencilla y en el caso de los HEIC esto también ocurre. Uno de los más reconocidos es Online Convert, que permite convertir entre montones de formatos de imagen, vídeo, ebooks, etc, etc…
Para utilizar su conversor de HEIC a JPG debes hacer lo siguiente:
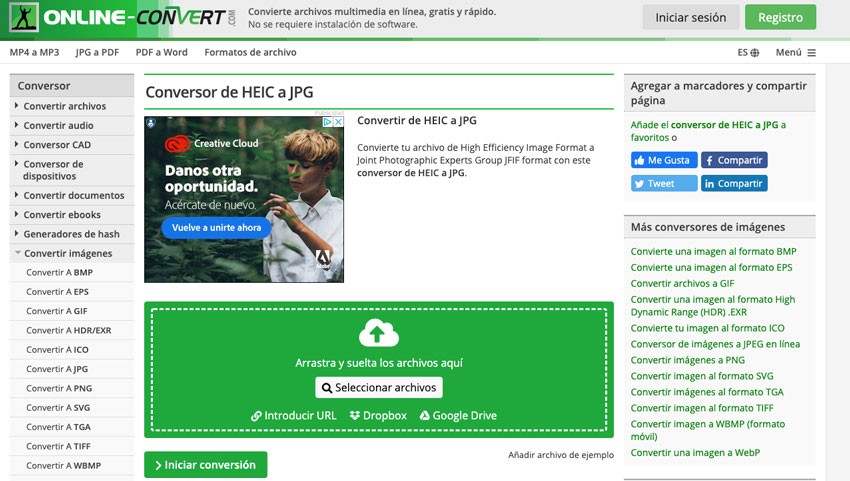
- Accede al conversor desde tu navegador web pinchando en este enlace.
- Arrastra los archivos que quieras convertir al cuadro verde o pincha sobre Seleccionar archivos e indica en la nueva ventana que archivos quieres convertir.
- Selecciona los ajustes que quieres aplicar a las imágenes finales. Puedes seleccionar una nueva resolución, regular el nivel de compresión, aplicar mejoras a la imagen, etc, etc…
- Por último, pincha sobre Iniciar conversión y espera a que el proceso termine. Una vez completado, el archivo se descargará automáticamente a tu ordenador.
El tiempo de espera de este servicio online dependerá del número de fotos que subas, el número de solicitudes que esté atendiendo en cada momento, etc, etc… Pese a ello, por norma general el proceso es rápido y en las pruebas que he estado haciendo no ha tardado más de 10-12 segundos por cada archivo subido.
Ahora ya sabes pasar de HEIC a JPEG y otros formatos de imagen
Hasta aquí nuestra guía con diferentes opciones para convertir archivos HEIC a un formato más estándar. Como has visto existen muchas opciones para lograrlo y solo necesitas aprender a usar la que más se adapte a tus necesidades.
Es de esperar que HEIC siga expandiéndose y poco a poco se convierta en una formato más usado. Todo dependerá si otros sistemas deciden ofrecer compatibilidad nativa y también de si sale vencedor frente a WebP, su principal competidor en cuanto a formatos de imagen de nueva generación.
