AirPlay es una tecnología que Apple presentó hace ya algunos años. Con ella es posible emitir contenido desde un dispositivo y que otro lo reciba, todo de forma inalámbrica. Gracias a ello es posible, por ejemplo, iniciar la reproducción de un vídeo de YouTube (o cualquier otra plataforma) en un iPhone y reproducirlo en un televisor a través de un Apple TV. También es posible configurar un receptor de AirPlay en un Mac o PC y gracias a esto podemos hacer grabaciones de la pantalla de nuestros dispositivos iOS sin necesidad de conectar a través del cable USB-Lightning el iDevice con el ordenador.
Hoy os queremos hablar de AceThinker iPhone Screen Recorder, un software que nos permite precisamente hacer lo que comentábamos en el párrafo anterior de una forma cómoda y con unos estupendos resultados. Además, también lo podemos utilizar para hacer capturas de pantalla de nuestros dispositivos directamente en el ordenador y así evitar el tener que pasarlas desde el iDevice posteriormente, una pequeña ayuda que nos puede ayudar a ahorrar mucho tiempo si solemos trabajar con capturas de pantalla de nuestros dispositivos.

El uso del software es tremendamente sencillo y en las siguientes líneas explicamos, paso a paso, cómo configurarlo y hacer una primera grabación.
Índice del artículo
Cómo grabar la pantalla de un iDevice con AceThinker iPhone Screen Recorder
1.- Lo primero que debemos hacer es descargar el software que nos permitirá grabar la pantalla del iPhone, iPad o iPod Touch.
2.- Una vez descargado lo instalamos en nuestro ordenador y lo abrimos para que empiece a funcionar como servidor de AirPlay.
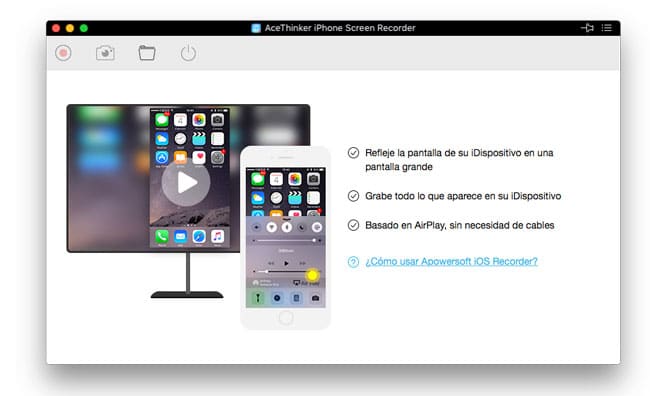
3.- Con el software abierto y el iPhone, iPad o iPod Touch conectado a la misma red que el ordenador, abrimos el Centro de Control y tocamos sobre el botón Duplicación AirPlay.
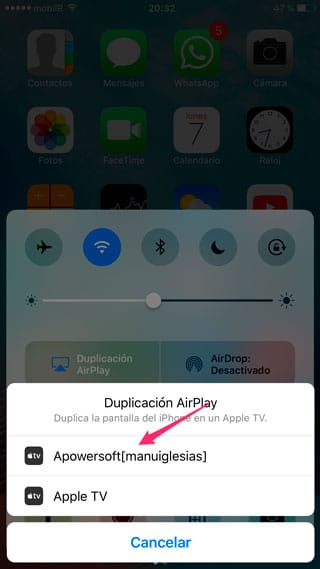
4.- Dependiendo de los servidores AirPlay que detecte aparecerán más o menos opciones, nosotros debemos tocar sobre la que se llama Apowersoft y en ese momento veremos aparecer la pantalla de nuestro iDevice en el ordenador.
5.- Por último, no tenemos más que pinchar sobre el icono de iniciar grabación que aparece al pasar el ratón sobre la pantalla del dispositivo iOS “reflejada” en el ordenador.

Si lo deseamos, antes de iniciar la grabación de la pantalla podemos configurar algunas opciones del software. Para ello debemos pinchar sobre el icono que encontramos en la esquina superior derecha que son tres líneas y después pinchar en opciones. En el nuevo menú podemos configurar algunas opciones como la resolución del vídeo resultante (1080p o 720p), el idioma de la aplicación o la ruta donde se almacenará el vídeo final.
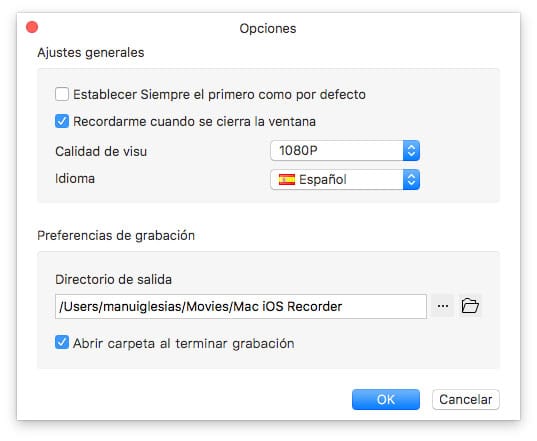
AceThinker iPhone Screen Recorder en vídeo
En el siguiente vídeo podéis ver la versión para Windows del software en acción:
Descargar AceThinker iPhone Screen Recorder para Windows y Mac
Tanto la versión para Mac como la versión para Windows del software se pueden descargar desde la web oficial (os dejamos el enlace en el punto 1 del paso a paso). Los desarrolladores ofrecen una versión gratuita de prueba para que podáis valorar si es lo que necesitáis antes de comprar la licencia completa que en estos momento está de oferta por 29,95 dólares (el precio habitual es de 39,95). Sin duda una oportunidad para aprovechar si vais a utilizar el software a menudo.
Se trata de una herramienta muy útil para todos los que necesitamos capturar lo que está pasando en la pantalla de nuestros iDevices de manera habitual. Algunos usos de este tipo de software es hacer guías o tutoriales de cómo se hacen determinadas cosas, hacer vídeos gameplay de juegos, crear vídeos de presentación de apps, juegos, versiones móviles de webs, etc, etc…
Quizá también te interese | Cómo grabar en vídeo la pantalla de iPhone y iPad en Mac con QuickTime
