Las administraciones públicas y otros organismos por fin se están poniendo las pilas y cada vez es más común que permitan realizar gestiones de forma completamente digital. Para hacer esto han tenido que mejorar sus plataformas online y uno de los puntos donde más han tenido que trabajar es la identificación de los usuarios.
En el caso de España, la mayoría de entes públicos permiten la identificación a través de diferentes sistemas, siendo uno de los más cómodos y seguros el uso de un certificado digital emitido por la FNMT (Fábrica Nacional de Moneda y Timbre).

Hasta hace unos años era casi imposible utilizar este certificado en un dispositivo que no fuese un PC con Windows y una versión determinada de Internet Explorer o Firefox. Pero como decía, la administración se ha puesto las pilas y hoy en día es posible utilizarlo en más plataformas y en las siguientes líneas quiero explicar cómo instalar el certificado en un iPhone, iPad o iPod Touch y también cómo utilizarlo para acceder a cualquier servicio que lo necesite.
Índice del artículo
Paso a paso: instalar un certificado digital en iOS
¿Preparado para poder hacer gestiones oficiales desde tu móvil o tablet? Aquí tienes las instrucciones para instalar el certificado en iOS paso a paso.
1.- Guarda el certificado en iCloud Drive
Lo primero que tendrás que hacer para poder importar el certificado digital en el dispositivo iOS es guardar el archivo que lo contiene en una carpeta de iCloud Drive.
El archivo que necesitas es el que descargaste desde la web de la FNMT después de identificarte personalmente en una oficina de la Agencia Tributaria y que tiene extensión .pfx o .p12.
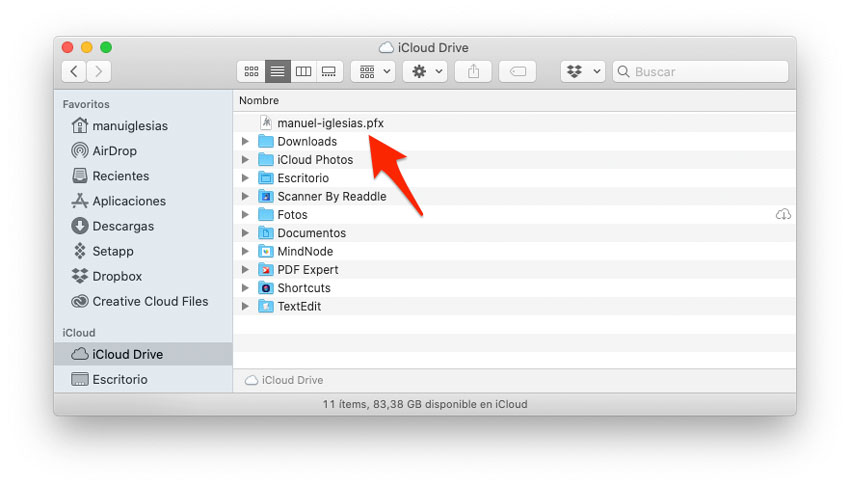
Si no conservas el archivo original pero lo tienes instalado en algún navegador o en tu Mac, puedes exportarlo de forma manual para luego pasarlo a otros dispositivos.
Para hacer esto debes seguir los siguientes pasos dependiendo del dispositivo que hayas usado:
Safari o Chrome en macOS
Si eres usuario de Mac y utilizas Safari o Chrome, el proceso para exportar el certificado es idéntico. En lugar de estar instalado en el navegador, éstos hacen uso del Llavero de macOS, algo que simplifica y unifica la instalación de certificados en los ordenadores de Apple.
Para exportar un certificado instalado en el Llavero debes hacer lo siguiente:

- Abre la aplicación Acceso a Llaveros que puedes encontrar en la carpeta Utilidades dentro de la carpeta de Aplicaciones (también puedes optar por buscarla con Spotlight).
- Pincha en Inicio de sesión en la lista de Llaveros de la izquierda.
- Haz click con el botón secundario del ratón sobre el certificado que necesites exportar (lo habitual es que aparezca tu nombre y tu DNI).
- Asigna un nombre al archivo, selecciona la carpeta en la que lo quieres guardar y pincha sobre Guardar.
- Establece una contraseña para proteger el certificado (pon una que recuerdes fácilmente, ya que tendrás que introducirla para instalarlo en otros dispositivos y no hay forma de recuperarla en caso de olvido) y pincha en Aceptar.
- Introduce la contraseña de tu usuario en el Mac y pincha en Permitir para terminar la exportación del certificado.
Firefox
En el caso de Firefox el proceso es un poco diferente. No utiliza el Acceso a Llaveros para acceder a los certificados, sino que es necesario instalarlos en el propio navegador.
Por ello, para exportarlos debes hacer lo siguiente:
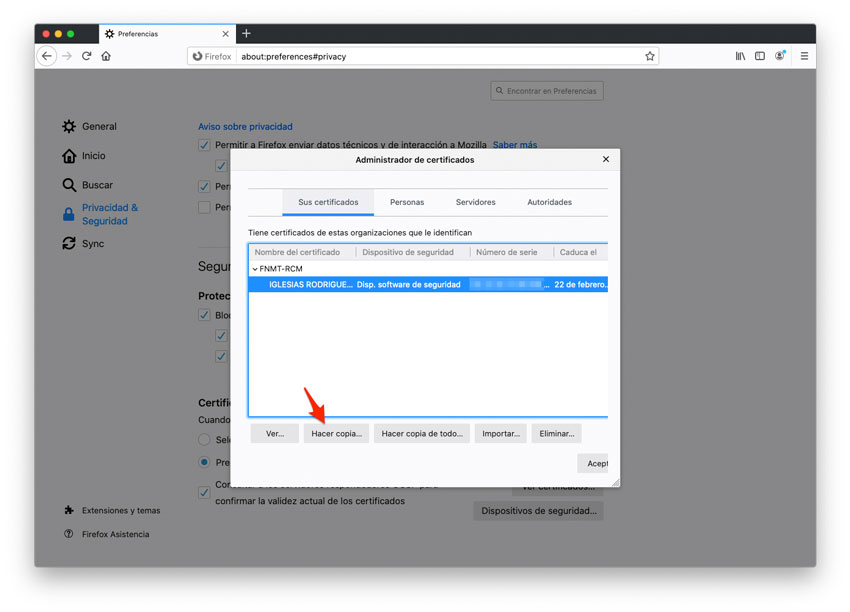
- Pincha sobre el icono de las tres líneas horizontales en la esquina superior derecha de la ventana de Firefox.
- Selecciona Preferencias y cuando se abran pincha sobre Privacidad & Seguridad en el lateral izquierdo de la ventana.
- Pincha sobre el botón Ver certificados (tendrás que hacer scroll hasta el final de la página de ajustes).
- Selecciona la pestaña Sus certificados y después selecciona el certificado que quieras exportar de los que aparezcan en la lista.
- Pincha sobre Hacer copia y en la nueva ventana que aparece asígnale un nombre. Selecciona la carpeta en la que lo quieres guardar y pincha sobre el botón Guardar.
- Establece una contraseña de seguridad y pincha sobre Confirmar (igual que en el apartado anterior, debes recordar la contraseña ya que la necesitarás para instalar el certificado o firma digital en otros dispositivos y no hay forma de recuperarla.
Estos son los navegadores más utilizados y seguramente con estas instrucciones hayas podido exportar el tuyo. En caso de que utilices otro navegador o tengas dudas sobre el proceso, déjame un comentario e intentaré ayudarte.
Una vez exportado el certificado, no tienes más que guardar el archivo .pfx o .p12 en una carpeta de iCloud Drive. Eso sí, es importante que utilices la misma cuenta de iCloud que tengas configurada en el dispositivo en la que quieras instalar el certificado.
2.- Accede al certificado desde el dispositivo iOS
Una vez que tengas el archivo guardado en iCloud Drive es el momento de desbloquear el iPhone, iPad o iPod Touch, abrir la app Archivos y acceder a la carpeta en la que hayas guardado el certificado.
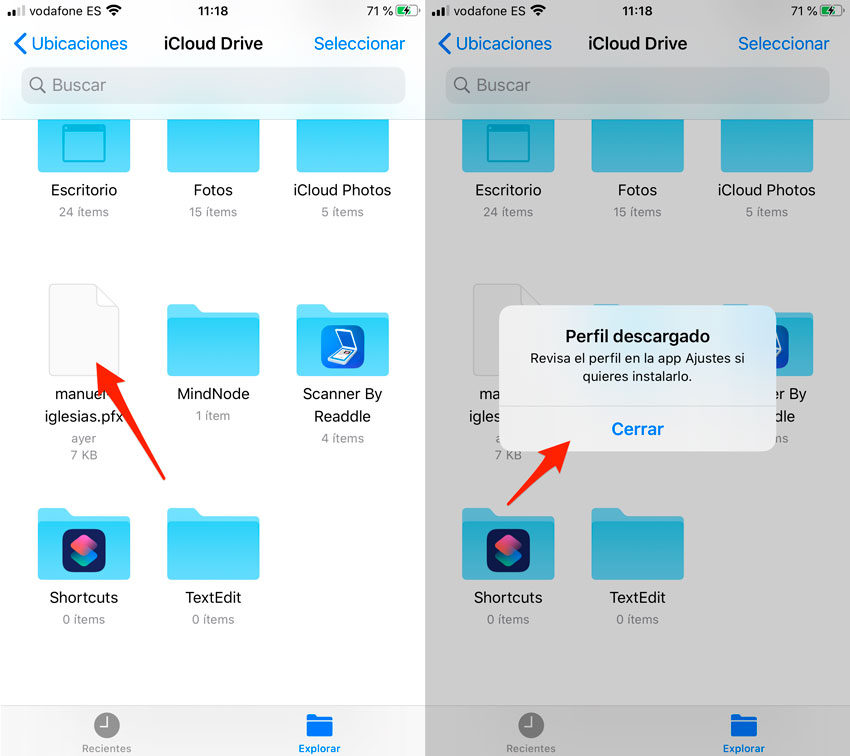
Cuando lo localices, toca sobre él y se desplegará una nueva ventana. En esta ventana te alertará de que el perfil ha sido descargado y solo te permitirá elegir la opción Cerrar. Presiona sobre el botón y puedes seguir con el siguiente paso.
3.- Completa la instalación del certificado
Ahora que el perfil ha sido descargado en iOS, es el momento de completar la instalación. Este proceso es muy sencillo, solo debes hacer lo siguiente:
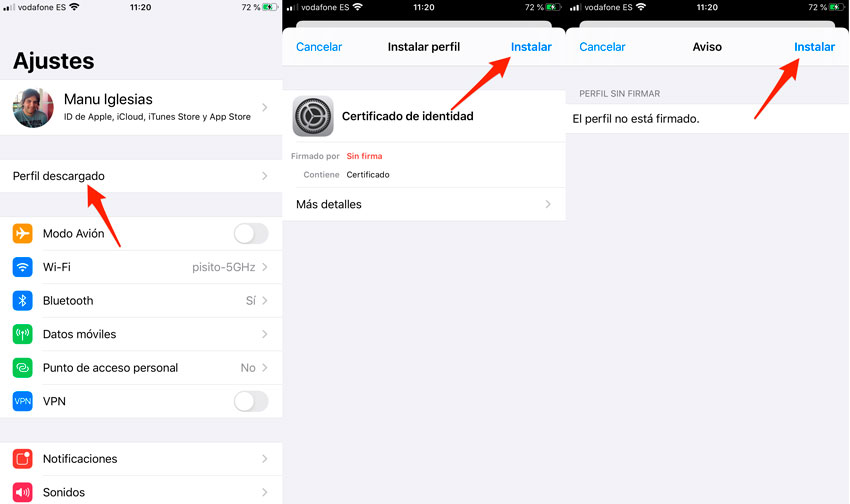
- Abre la app Ajustes y accede al apartado Perfil descargado (aparecerá justo al principio de la lista de opciones de la pantalla principal de Ajustes).
- Se abrirá una nueva ventana en la que debes tocar sobre Instalar en la esquina superior derecha.
- Introduce el código de seguridad del dispositivo iOS.
- En este paso es posible que iOS te alerte que el perfil no está firmado. No es ningún problema, solo que la Fábrica de Moneda y Timbre no está reconocida como entidad certificadora. Para continuar solo debes pinchar nuevamente sobre Instalar en la esquina superior derecha de la pantalla y confirmar desde el menú que aparecerá en la parte inferior de la pantalla.
- Ahora introduce la contraseña del certificado y toca sobre Siguiente en la esquina superior derecha de la pantalla.
- Por último, toca sobre el botón OK en la parte superior de la pantalla.
Una vez realizados estos pasos, el certificado digital estará correctamente instalado en el iPhone, iPad o iPod Touch y ya podrás utilizarlo en todas las webs de la administración pública que lo soliciten.
Usar un certificado digital en iPhone y iPad
Ahora que el certificado ya está instalado es el momento de comprobar que está funcionando correctamente.
Hacer esto es muy fácil. Básicamente necesitas acceder a una web que acepte la autenticación a través de certificado digital e iniciar el proceso de autenticación.
En nuestro caso hemos utilizado la web de la Agencia Tributaria. Una vez dentro de la web, pincha sobre Sede Electrónica – Mis expedientes y aparecerá una nueva ventana que te preguntará cómo quieres identificarte. Selecciona Con certificado electrónico de identificación o DNI electrónico y en la ventana que aparece selecciona el certificado que quieras utilizar de los que tengas instalado en el dispositivo iOS.
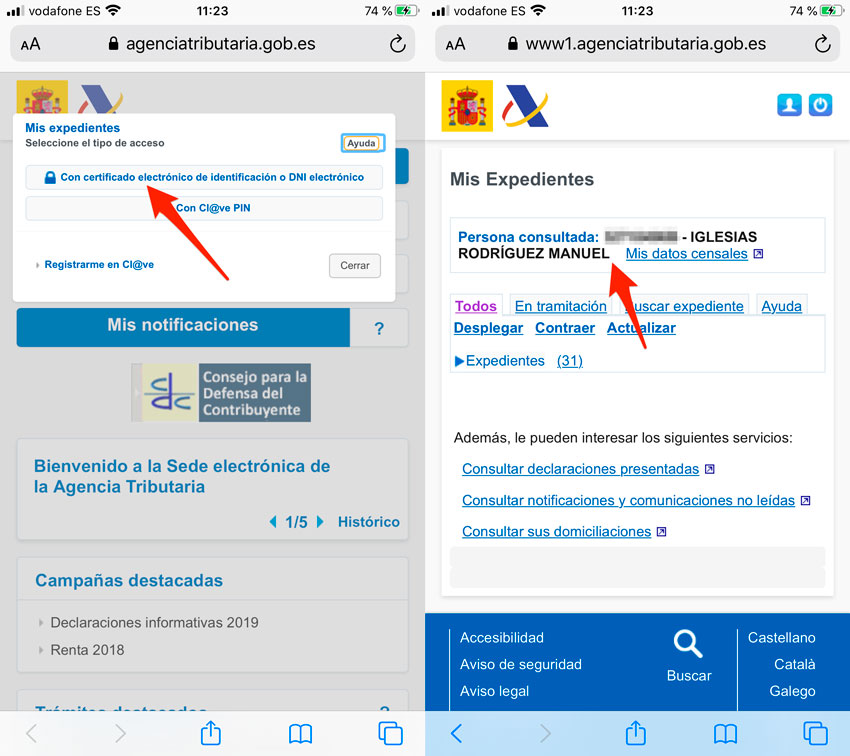
Si todo ha ido bien, deberías estar dentro de tus expedientes de la Agencia Tributaria y esta es la prueba de que el certificado ha quedado correctamente instalado y está listo para ser usado con normalidad en todos los sitios que lo acepten.
Cómo ver detalles o eliminar un certificado digital en iOS
Ahora que ya sabes cómo instalar y usar un certificado digital en iOS, es el momento de aprender a ver sus detalles y también a eliminarlos si lo necesitas en algún momento.
Para acceder a la información de los certificados digitales instalados en un dispositivo iOS debes hacer lo siguiente:
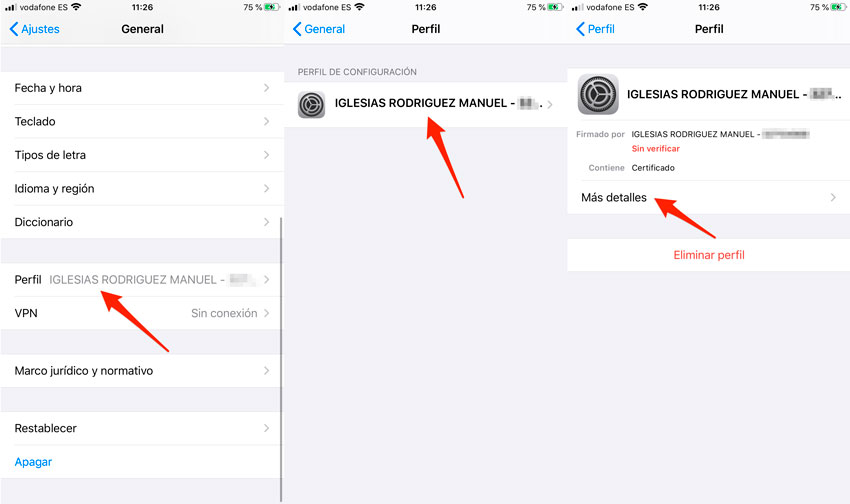
- Abre la app Ajustes y toca sobre General.
- Busca el apartado Perfiles y toca sobre él.
- Toca sobre cualquiera de los certificados y después toca en Más detalles.
- Por último, toca sobre la información que aparece del certificado para ver los detalles completos del mismo.
En ese apartado podrás ver la información completa, desde el nombre y el DNI al que está asociado, como otra información útil como fecha de emisión y caducidad, quién lo emite, número de serie, etc, etc…
En caso de que quieras borrar un certificado digital de un iPhone, iPad o iPod Touch, el proceso es bastante similar al anterior:
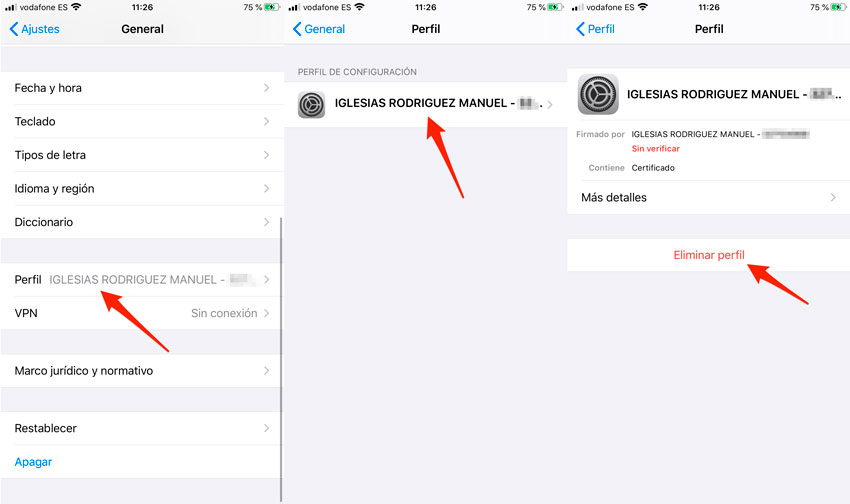
- Abre la app Ajustes y toca sobre General.
- Busca el apartado Perfiles y toca sobre él.
- Toca en Eliminar perfil.
- Introduce el código de seguridad de iOS y confirma el borrado desde el menú desplegable que aparece en la parte inferior de la pantalla.
Una vez eliminado, el iDevice dejará de poder autenticarse utilizando el certificado digital y se eliminará todo rastro del dispositivo. Por supuesto, si lo necesitas en el futuro, podrás volver a instalarlo repitiendo los pasos indicados en los apartados anteriores.

Muchísimas gracias por el artículo de cómo instalar el certificado digital. Sin vuestra ayuda hubiese sido imposible ya que en la la web de la administración no está bien explicado y te dice que necesitas iTunes.
En fin, que muchas gracias.
Hola Manuel,
Me alegra mucho que te haya resultado útil 🙂
Hola Manu
Genial!!,
Muchas gracias
Y una vez que tengo el certificado digital, como puedo firmar con certificado un documento PDF desde el iPad o iPhone?
Desde el iPad o iPhone y con PDF Expert no veo en el menú añadir certificado, solo anotar con Apple Pencil
Sabes cómo puedo hacerlo en iPad?
O qué otra aplicación me puede servir para firmar PDF con certificado desde iPad o iPhone
Muchas gracias
Carlos
Hola Carlos,
Puedes probar con Adobe Sign para hacer la firma https://www.adobe.com/es/sign/features/e-sign-mobile-app.html
Hola. No me funcionan los certificados digitales en Chrome en iOS. Funcionan perfectamente en Safari pero en Chrome es como si no existieran. ¿Alguna sugerencia? Gracias
Hola Víctor,
Chrome en iOS no gestiona certificados, no es posible usarlo. Tendrías que recurrir siempre a Safari cuando necesites realizar alguna acción que requiera un certificado digital
Mil gracias.
Lo siento pero su video no me ha servido para nada. Está explicado con demasiada rapidez y para personas mayores que desgraciadamente no hemos tenido accso a la formacion de que Vd. dispone, pues sinceramente no me ha sido util para solucionar el problema.
Admiro de todas formas su trabajo, pero ceo que hay una gran parte de la poblacion mayor de edad y que no tenemos formacion informatica, por razones en las cuales no voy a entrar, pero poco nos ayudan porque tienen asumido que ya tenemos conocimientos informaticos.
Gracias por su intento, pero no me es valida su publicacion para mi y creo para mucha gente que busca ayuda en la red.sobre todos mayores de edad.
Reciba un saludo y que sepa que mi critica no es contra Vd. sino contra todos los videos que hay publicados pero lo que necesitamos es un poco mas de paciencia y explicaciones mas sencillas, aunque como se suele decir ya que estamos jubilados , pues eso: persona que ya no es util, pero seguimos existiendo hasta que nos toque.