La configuración por defecto que traen todos los Mac hace que al acceder al modo a pantalla completa la barra de menús de la parte superior de la pantalla se oculte y se muestre únicamente cuando se desliza el puntero del ratón por la parte superior de la pantalla. Este es un funcionamiento bastante razonable, ya que así es posible aprovechar al máximo la pantalla del equipo.
Pese a ello puede que algunos usuarios prefieran tener siempre la barra de menús a la vista y teniendo en cuenta que estás leyendo esta pequeña guía supongo que eres uno de ellos. Si es así, debes saber que es posible cambiar este comportamiento y además se trata de una configuración muy sencilla de cambiar.

Hacer que la barra de menús siempre esté visible en el modo a pantalla completa en Mac
Parar lograr que la barra de menús esté siempre visible y no se oculte aunque accedas al modo a pantalla completa de cualquier aplicación de Mac debes hacer lo siguiente:
- Pincha sobre el menú con el logo de Apple en la esquina superior izquierda de la pantalla y accede a Preferencias del sistema.
- Pincha sobre la opción Dock & barra de menús.
- Desmarca la casilla Ocultar y mostrar la barra de menús automáticamente en el modo de pantalla completa; la opción que aparece abajo de todo en la ventana.
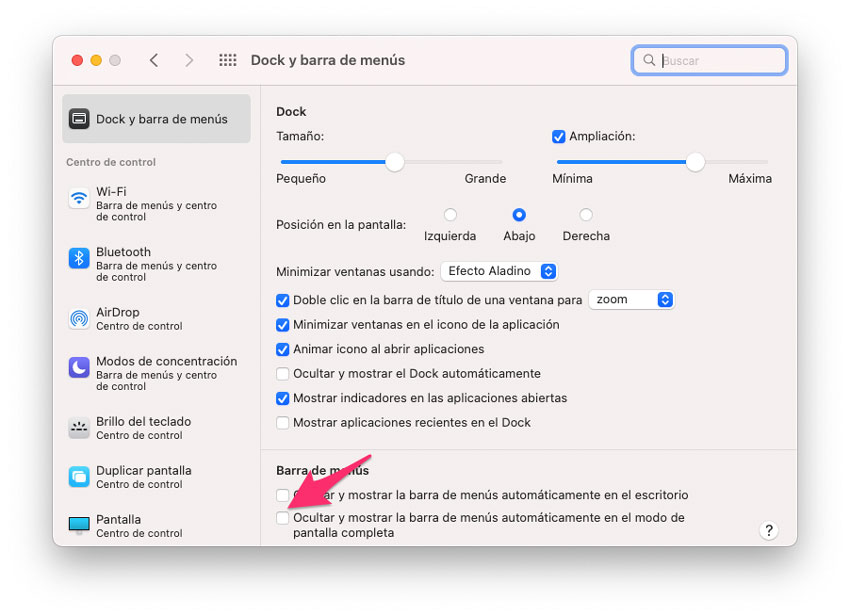
Esto es todo lo que necesitas hacer. Una vez que hayas desmarcado la casilla ya podrás cerrar la ventana de Preferencias del sistema y a partir de entonces cuando pongas una aplicación en el modo de pantalla completa la barra de menús permanecerá visible en todo momento.
Como puedes ver cambiar este comportamiento de macOS es realmente sencillo y no te llevará más que unos segundos. Una vez que lo cambies podrás valorar si tenerlo siempre visible te gusta o si por el contrario se acaba convirtiendo en una distracción o te resta espacio en pantalla y prefieres volver a activar que se oculte automáticamente. El proceso para hacerlo es el descrito anteriormente, aunque en lugar de desactivar la casilla del punto 3 tendrás que volver a activarlo.
Además, siguiendo estos mismos pasos, también puedes optar por marcar la casilla Ocultar y mostrar automáticamente la barra de menús en el escritorio para hacer que la barra se oculte automáticamente aunque no haya aplicaciones a pantalla completa.
Quizá también te interese | Bartender 3 – Cómo ocultar iconos de la barra de menú en Mac
