El uso de pendrive está de capa caída. Los servicios de almacenamiento en la nube los están sustituyendo a una rápida velocidad, aunque hay ocasiones en los que sigue siendo necesario recurrir a ellos para compartir archivos con otras personas. Compartir un pendrive con otros usuarios puede traer algunos problemas asociados y uno de lo más típicos surge debido al uso entre diferentes sistemas operativos. Por ejemplo, si somos usuarios de Mac OS X y necesitamos compartir un pendrive con un usuario de Windows podemos encontrarnos con un gran problema de incompatibilidad debido al sistema de archivos.
Por suerte el problema tiene fácil solución hoy en día y simplemente siguiendo los pasos que explicaremos en las siguientes líneas erradicaremos este molesto problema por completo.

La solución al problema de incompatibilidades de pendrives (y también discos duros) entre Mac OS X y Windows pasa por escoger el sistema de archivos adecuado para el uso que la daremos a la unidad a la hora de formatearlo.
Lo más habitual es que tengamos nuestros pendrives en formato FAT32. Este formato es compatible en prácticamente todos los sistemas operativos, incluso en versiones antiguas, pero tiene un gran problema: un límite de tamaño de archivos de 4 GB. Es decir, FAT32 no permite guardar archivos de más de 4 GB y hoy en día eso es una limitación bastante importante. NTFS es un formato creado por Microsoft y que funciona realmente bien con equipos Windows, pero no es 100 % compatible con otros sistemas de forma nativa. En el caso de OS X, es posible leer un pendrive NTFS, pero no es posible escribir en él fácilmente.
Ante esta situación, hace ya bastantes años se creó el sistema de archivo exFAT. Este sistema es una mejora del FAT32 y una de sus principales ventajas es que es compatible con prácticamente cualquier sistema operativo y, además, no tiene el límite de tamaño de archivos. Gracias a ExFAT podremos compartir nuestros pendrives con prácticamente cualquier usuario sin miedo a problemas de compatibilidad. Eso sí, es necesario que el ordenador tenga un sistema operativo superior a Windows XP Service Pack 2 o OS X Snow Leopard 10.6.5; algo que, hoy por hoy, prácticamente todo el mundo cumple.
Cómo formatear un pendrive en ExFAT desde Mac
Ahora que ya sabemos que el sistema de archivos que debemos escoger para nuestros pendrives es ExFAT, vamos a aprender a formatearlos en él.
Los pasos a seguir desde un Mac con OS X son los siguientes:
1.- Conectamos el pendrive a un puerto USB del ordenador.
2.- Abrimos la Utilidad de discos desde Aplicaciones – Utilidades.

3.- Pinchamos sobre la partición del pendrive en el menú lateral de Utilidad de discos.
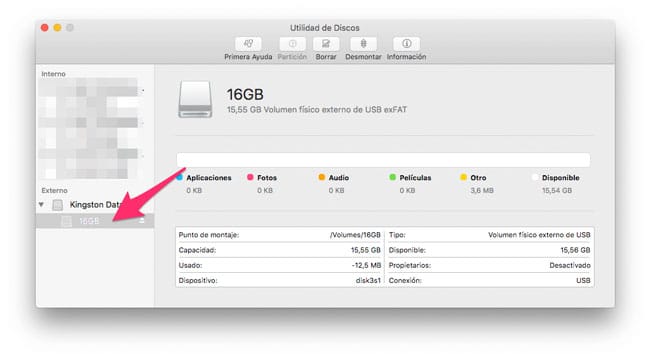
4.- Hacemos click sobre el botón borrar de la barra superior de la herramienta.
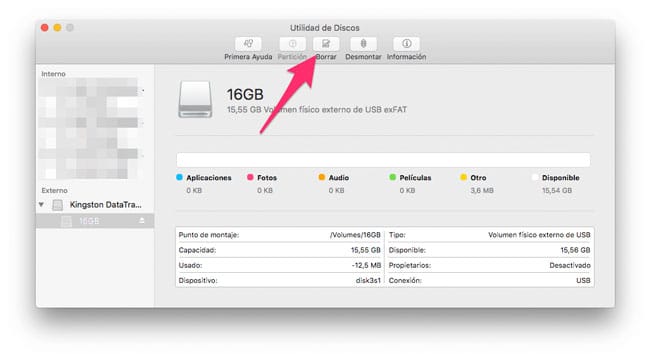
5.- Escogemos la opción ExFAT en el menú desplegable Formato.

6.- Pulsamos sobre el botón Borrar para que comience el proceso de formateo.
Cómo formatear un pendrive en ExFAT desde Mac
En caso de ser usuarios de Windows debemos dar los siguientes pasos:
1.- Conectamos el pendrive a un puerto USB del ordenador.
2.- Abrimos el Explorar de archivos de Windows.
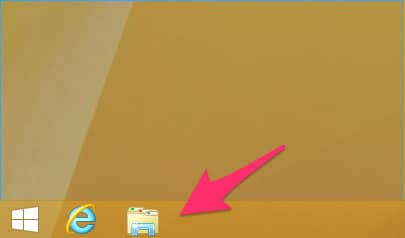
3.- Hacemos click con el botón derecho sobre el icono del pendrive dentro de Equipo y pinchamos sobre Formatear.

4.- Escogemos la opción ExFaT en el menú desplegable Sistema de archivos.
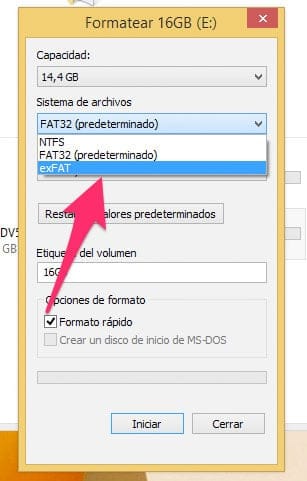
5.- Hacemos click sobre iniciar para que comience el proceso de formateo del pendrive.
Esto es todo, con estos sencillos pasos tendremos un pendrive compatible con la mayoría de ordenadores con Windows, Mac OS X e incluso con otros sistemas operativos como diferentes distribuciones de Linux.

hola buenas y perdona por molestar tengo un mac, al realizar todos los pasos que indicas en la descripción se queda formateado el pen drive, pero al meter el pen en window me pide formatear dando un limite de 200 mgvolviendo a elegir el exfat. lo he probado con tres pen drives ya y con todos me pasado mismo
Hola Alfonso,
¿Y has probado a darle formato como te dice Windows y después conectarlo de nuevo en Mac? En principio como está explicado en la guía debería funcionar, pero quizá haya cambiado algo en Windows y no lo sepamos. ¿Qué versión de Windows utilizas?
no funciona, el problema de alfonso nos pasa a mucha gente, no hay manera de formatear un pen drive en mac os (yoshemite en adelante), y que sea legible en un windows.
XFAT y en esquema MBR (Registro maestro de arranque), probar esto
y donde se da ese esquema?
En todos los dispositivos externos (ya sean discos duros o pendrives), tengan la interfaz que tengan (USB 3.0, USB 2.0, FW800 o Thunderbolt), al formatearlos en Mac OS en el sistema de archivos que sea (HFS, HFS+, NTFS, FAT, ExFAT), se generan unas particiones ocultas antes (200MB) y después (120MB) de la partición visible. Windows sólo reconoce la primera partición de los PenDrives, que en este caso está sin formato, de ahí que siempre pida formatear la particíon que primero encuentra. Para evitar esto no queda más remedio que configurar el mapa de particiones desde el Administrador de discos de Windows o desde por ejemplo EaseUS Partition Master. Saludos.
ExFAT y en esquema MBR (Registro maestro de arranque), probar esto
Hola seguí todos los pasos desde un macbook y ahora cuando lo conecto me aparece «el ordenador no lee el disco introducido». ¿Qué puedo hacer?
Hola Javiera,
¿Ese mensaje te aparece en un Mac o en un PC con Windows?
Estoy leyendo en algunos totorales que se seleccione MS2 FA en lugar de Ex FA. Anteriormente con el 32 lo tenia bien claro, ahora ya no tanto
gracias muy util
Hola Natalia,
Gracias por comentar, me alegra que te haya resultado útil 🙂