Si estás leyendo estas líneas es probable que hayas eliminado por error algún archivo de tu iPhone y ahora estés buscando una opción para poder recuperarlo. Esto no siempre es posible y dependerá de bastantes factores, aunque a lo largo de esta guía encontrarás varias formas para recuperar archivos de tus dispositivo iOS y también algunos consejos para que si acabas de borrar el archivo por error puedas traerlo de vuelta.
Con las instrucciones que encontrarás a lo largo de estas líneas podrás recuperar diferentes tipos de archivos. Quizá lo más habitual es recurrir a la recuperación de datos para restablecer alguna foto o vídeo, pero debes saber que con lo que encontrarás a continuación también podrás devolver a tu iPhone registros de llamadas, notas, conversaciones o adjuntos de WhatsApp, mensajes SMS, notas de voz, contactos, etc, etc…
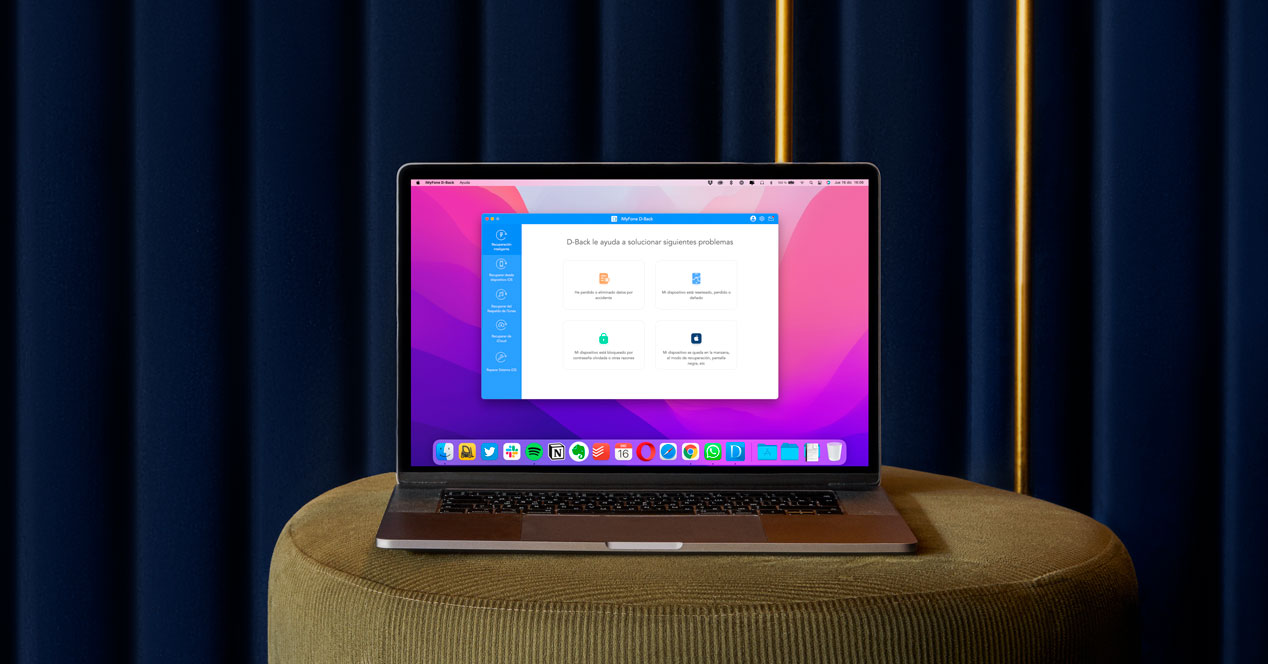
Índice del artículo
Recuperar datos de un dispositivo iOS
Lo primero que te aconsejo es que hagas uso de las herramientas que ofrece iOS de forma nativa. En caso de que lo que hayas eliminado por error sea una foto o un vídeo, comprueba en el álbum Eliminados si por casualidad todavía se encuentra allí.
Para hacer esto no tienes más que abrir la app Fotos, tocar sobre la pestaña Álbumes y buscar el que se llama Eliminado. Una vez dentro busca el vídeo o foto que necesitas recuperar. En caso de que lo encuentres, ábrelo y toca sobre el botón Recuperar. Si no aparece en el álbum Eliminado lo que necesitas recuperar, tranquilo, todavía existen varias cosas que puedes hacer para intentar traer de vuelta el archivo como podrás ver a continuación.
Si lo anterior no ha sido suficiente, lo primero que debes hacer es descargar un software para recuperar datos del iPhone como D-Back de iMyFone en tu Mac o PC. Una vez descargado, conecta el dispositivo iOS con el cable USB y sigue las instrucciones que verás a continuación para saber si es posible recuperar los datos perdidos directamente de la memoria del dispositivo:
- Pincha sobre Recuperar desde un dispositivo iOS.
- Selecciona el tipo de archivo que necesitas recuperar de entre todas las opciones disponibles y pincha en Escanear.
- Una vez que el proceso de escaneado haya terminado, tardará más o menos en función del espacio ocupado en el dispositivo, el tipo de archivo que quieras recuperar, etc, etc…, podrás ver todos los archivos que la aplicación es capaz de recuperar.
- En caso de que el archivo que necesitas recuperar aparezca, selecciónalo y después pincha sobre el botón Recuperar. Por último, selecciona la ruta del ordenador en el que lo quieres guardar.
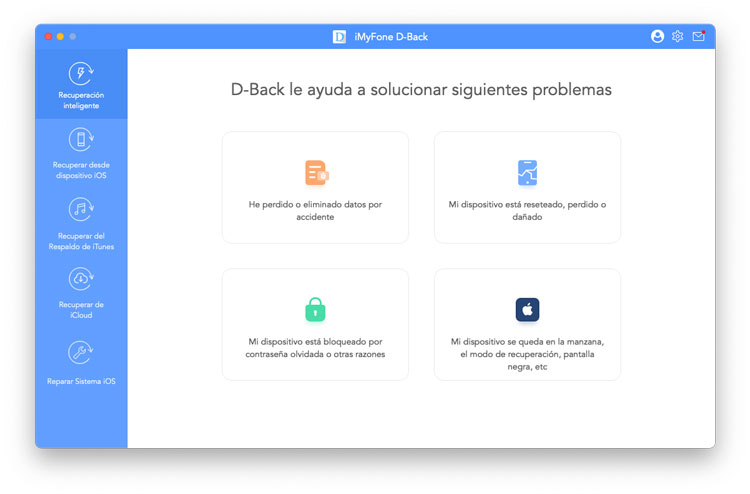
Y esto es todo. Con estos sencillos pasos el proceso de recuperación habrá terminado y tendrás en tu ordenador ese archivo que habías eliminado por error de tu dispositivo iOS completamente disponible para hacer con él lo que necesites. Da igual que necesites recuperar conversaciones borradas de WhatsApp, un vídeo, una nota de voz o incluso el registro de llamadas, el proceso es exactamente el mismo en todos los casos.
Recuperar archivos desde backups del iPhone
En caso de que el archivo no haya aparecido buscando directamente en el dispositivo hay todavía una alternativa más: buscar en copias de seguridad de Finder/iTunes o en la cuenta de iCloud asociada al dispositivo. Por supuesto, para poder recurrir a esta opción es necesario que realices copias de seguridad de forma regular o que tengas los servicios de sincronización activos. Si las haces, en las siguientes líneas te explico cómo puedes buscar el archivo entre las copias sin necesidad de restaurarlas por completo en el iPhone.
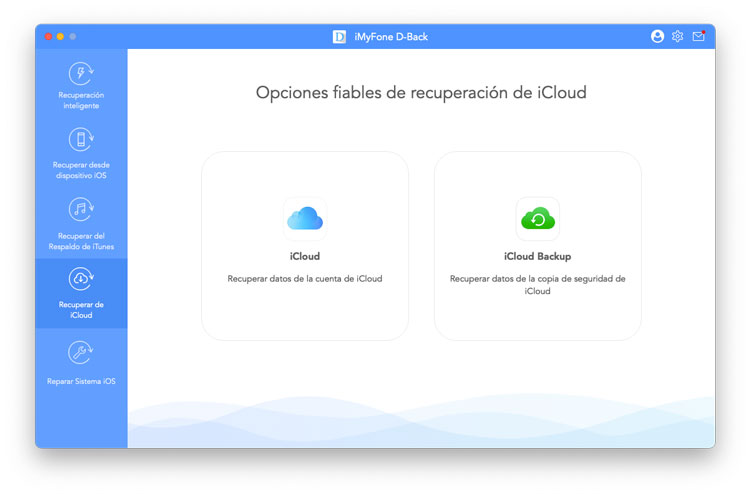
- Abre iMyFone D-Back en el ordenador donde tengas realizadas las copias de seguridad de Finder/iTunes o que tenga conexión a Internet si vas a optar por un backup de iCloud.
- Pincha sobre Recuperar del Respaldo de iTunes o en Recuperar de iCloud en función de la copia de seguridad que quieras utiliza.
- Selecciona la copia de seguridad en el caso de iTunes/Finder o elige iCloud y haz login en la cuenta que tengas configurada en el iPhone para acceder a los datos.
- Elige el tipo de datos que quieres recuperar y pincha sobre el botón Escanear.
- Espera a que el proceso de escaneo se completo. Cuando esto suceda verás todos los archivos que la aplicación es capaz de recuperar.
- Si está el que necesitas, selecciónalo y pincha sobre Recuperar para elegir la carpeta del ordenador en el que se debe guardar.
En caso de que estés utilizando iCloud, verás que el programa también te ofrece la posibilidad de recuperarla directamente desde un backup de la nube de Apple. En este caso será necesario utilizar un iPhone si datos o restaurarlo a estado de fábrica para poder acceder a los datos de la copia de seguridad. Si optas por este método, el software te guiará paso a paso para hacer una copia completa del estado actual del dispositivo, restaurar la de iCloud, recuperar los datos y volver a restaurar la copia hecha previamente. Esto puede ser muy útil en caso de que busques una forma de cómo recuperar la información de un iPhone que no enciende y del que previamente hacías copias de seguridad en la nube, uno de los consejos que te daba para maximizar la recuperación de datos en caso de desastre.
Consejos para maximizar las posibilidades de recuperar datos perdidos
Aquí tienes algunos consejos que te ayudarán a maximizar las posibilidades de recuperar archivos perdidos en tu iPhone o cualquier otro dispositivo iOS (aunque realmente también aplica a otro tipo de dispositivos como ordenadores, smartphones con otros sistemas operativos, etc, etc..).
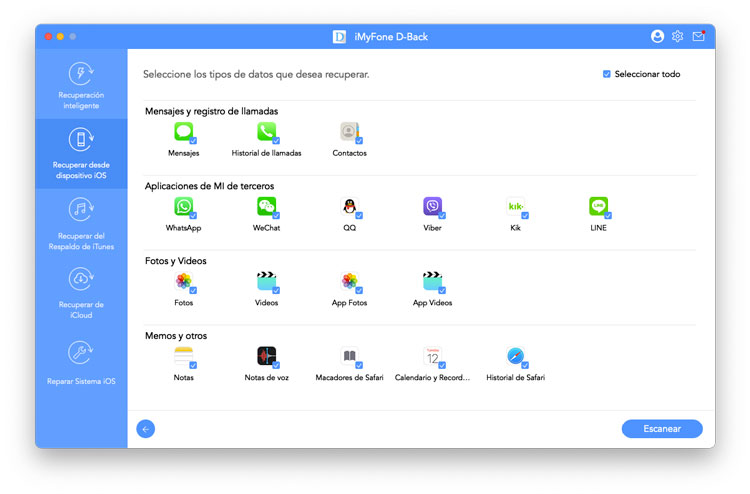
- Deja de usar el dispositivo: cuando usas el dispositivo se están escribiendo datos constantemente en la memoria interna y esto podría llevar a que los datos eliminados por error queden completamente sobreescritos y esto haría que recuperarlos fuese imposible; al menos directamente desde el dispositivo. Esto se debe a que cuando se borra un archivo, éste queda marcado como borrado y el espacio liberado, pero realmente sigue estando en la memoria hasta que otro archivo necesite ocupar su espacio.
- Procura tener el máximo espacio libre en la memoria interna: una vez que ya has perdido un archivo no debes empezar a liberar espacio, pero sí que es importante que lo tengas en cuenta para el futuro. Si puedes evita tener el espacio de almacenamiento al límite de su capacidad, ya que en caso de que borres algún archivo por error será más probable que acabe sobreescrito por otro archivo por el motivo que explicaba en el punto anterior.
- Realizar copias de seguridad de forma habitual: sí, es un consejo muy manido, pero sigue siendo un problema real que muchísimas personas no hacen copias de seguridad de sus dispositivos. Hoy en día es posible hacer esto de forma automática gracias a iCloud, solo debes preocuparte de mantener el WiFi conectado mientras el dispositivo se está cargando y todos los datos se copiarán en la nube de Apple (ses muy probable que tengas que contratar un plan de alojamiento superior al que la compañía ofrece gratuitamente, pero te alegrarás de haberlo hecho en caso de borrar algo por error, perder el dispositivo, una avería o incluso un robo en el peor de los casos).
Son consejos bastante fáciles de cumplir, con la excepción de tener espacio en memoria disponible, especialmente si tu dispositivo es de los de menor capacidad o si te gusta probar muchas apps y juegos diferentes.
