¿Ha lanzado Apple una nueva versión de iOS pero no puedes actualizar tu iPhone, iPad o iPod Touch ya que el botón de Descargar e Instalar aparece en gris?
Como siempre decimos es muy importante mantener los dispositivos actualizados a la última versión del sistema operativo. Esto evita posibles fallos de seguridad y, además, por norma general también hace que todas las apps sean perfectamente compatibles y todo funcione con normalidad.
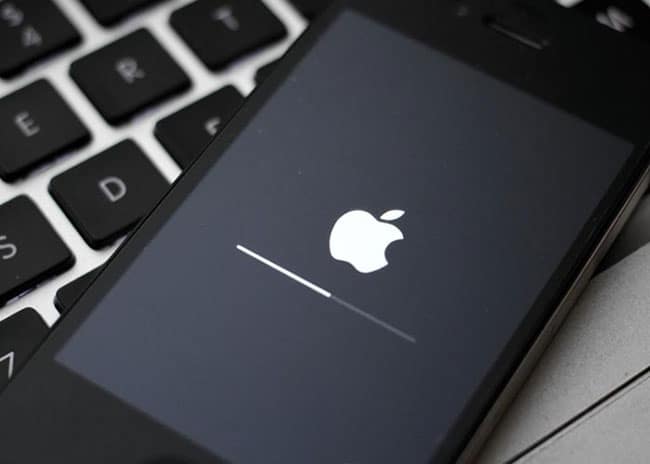
Índice del artículo
Soluciones para cuando el botón Descargar e Instalar está en color gris
Teniendo esto en cuenta, es normal que estés preocupado si tu dispositivo muestra el botón de Descargar e Instalar en color gris, pero tranquilo, ya que por normalmente la solución es bastante sencilla, aunque no siempre todo lo evidente que debería.
Este botón es tan importante ya que es el que inicia el proceso de actualización de iOS a través de OTA. Se encuentra dentro de Ajustes – General – Actualización de software y al tocarlo es cuando aparece el aviso legal que debemos aceptar para iniciar la descarga de la nueva versión.
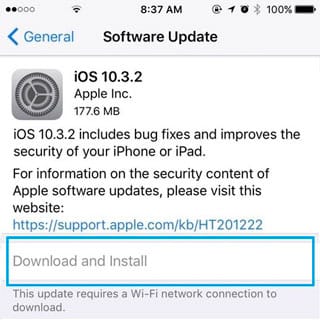
El hecho de que aparezca en gris hace que no podamos tocarlo e iniciar la actualización, pero seguramente con las siguientes comprobaciones el problema se solucione y el botón recupere su color azul para continuar el proceso con normalidad.
1.- Comprobar la conectividad WiFi
Para realizar una actualización de iOS a través de OTA (Over The Air) es necesario que el dispositivo esté conectado a una red WiFi y que ésta tenga conectividad con los servidores de Apple. Si alguno de estos puntos falla no es posible iniciar la descarga y por eso el botón aparece en color gris.
Lo ideal para comprobar que la conexión WiFi está funcionando correctamente es abrir Safari e intentar acceder a la web de Apple. En caso de que no acceda es muy probable que el problema sea la conexión Internet o del punto de acceso WiFi..

En caso de que detectes éste problema, lo que debes hacer es apagar y encender el router y el punto de acceso WiFi. De esta forma la conexión se reiniciará por completo y al volver a arrancar debería conectar sin problema.
Sin tras el reinicio el dispositivo sigue sin poder acceder a la web de Apple (o a cualquiera otra web), debes ponerte en contacto con tu compañía de telefonía para que revisen la conexión y solucionen el problema.
También es importante verificar si lo que falla es únicamente la conexión WiFi. Para esto lo ideal es conectar un ordenador a través de un puerto ethernet del router. Si conectado por cable te permite navegar por Internet con normalidad sabrás que el fallo es de la conexión WiFi.
2.- Vaciar espacio de almacenamiento en el dispositivo
Las actualizaciones de iOS requieren de una cantidad determinada de espacio en disco. En la pantalla de la actualización podrás ver el espacio necesario y si el dispositivo no tiene espacio suficiente no podrás continuar con la instalación.

En la mayoría de ocasiones es posible tocar sobre el botón Descargar e Instalar, aunque después te indicará que no hay espacio suficiente y que necesitas liberar espacio para poder continuar.
Llegado a este punto tendrás que eliminar contenidos para recuperar espacio, utilizar algunos de los consejos para liberar espacio de almacenamiento o optar por actualizar utilizando iTunes.
3.- Comprobar que la batería tiene carga suficiente
Otro punto importante a la hora de actualizar un iPhone, iPad o iPod Touch es tener al menos un 50 % de batería. Si en el momento de iniciar la actualización el dispositivo no cuenta con la cantidad de batería indicada no te permitirá continuar.
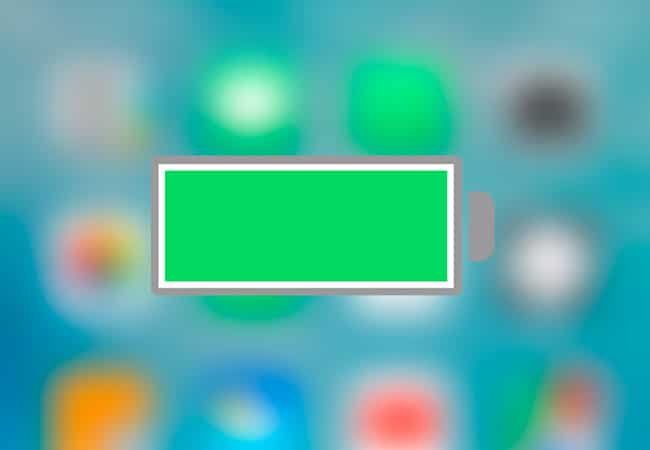
Nuestra recomendación es que siempre mantengas el dispositivo conectado a la corriente eléctrica durante una actualización. Con más del 50 % seguramente sea suficiente para completarla, pero si por cualquier motivo se demora demasiado tener el dispositivo enchufado a la corriente te garantiza que no se apagará en mitad del proceso; lo que te obligaría a restaurar el dispositivo para recuperarlo (con la consiguiente pérdida de datos).
4.- Quitar el bloqueo de rotación de pantalla.
Esta es quizá la solución menos intuitiva de todos, pero según reportes de diferentes usuarios parece funcionar en muchas ocasiones.
Según parece, la función de bloqueo de la rotación de pantalla evita que las actualizaciones de iOS se puedan iniciar con normalidad. Si mantienes activa esta opción debes desactivarla para poder iniciar la actualización.
Los pasos a seguir son los siguientes:
- Accede al Centro de Control deslizando el dedo desde fuera de la pantalla en la parte inferior hacía arriba por la pantalla.
- Toca sobre el icono de bloque de rotación de pantalla (un candado con una flecha en forma de círculo) para desactivar la función.
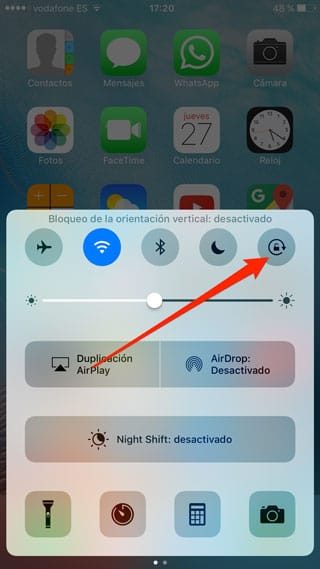
Tras estos dos sencillos pasos deberías de poder iniciar la actualización con normalidad desde Ajustes – General – Actualización de software.
