Hay que reconocerlo, poner un tono de llamada personalizado en un iPhone no es algo fácil e intuitivo. Apple no permite escoger una canción y establecerla como tono de llamada o sonido de notificación para cualquier app sin más. Al contrario, es necesario que el audio cumpla una serie de condiciones como estar en formato M4R, tener una duración inferior a 30 segundos, etc, etc…
Pese a ello, si realmente quieres poner un tono de llamada personalizado para que se reproduzca cuando alguien te llama puedes hacerlo, aunque para ello será necesario que sigas una serie de pasos.

El proceso para crear un tono de llamada personalizado en iPhone es fácil, aunque cómo decía nada intuitivo, ya que es necesario seguir un buen número de pasos y utilizar una app (gratuita y desarrollada por la propia Apple).
Cómo utilizar cualquier canción o audio como tono de llamada en iPhone
¿Preparado para aprender a crear tonos de llamada para tu iPhone, iPad o iPod Touch? Aquí están las instrucciones:
1.- Instala la app GarageBand en tu dispositivo. Puedes pinchar en la siguiente caja para iniciar la descarga:
2.- Ejecuta la app y desliza el menú hasta encontrar la opción Grabadora de Audio a la que debes acceder.

3.- Toca sobre el icono del metrónomo para apagarlo. Por defecto está encendido y el icono se muestra en color azul, pero debes desactivarlo para que no suene en el tono que vas a crear.
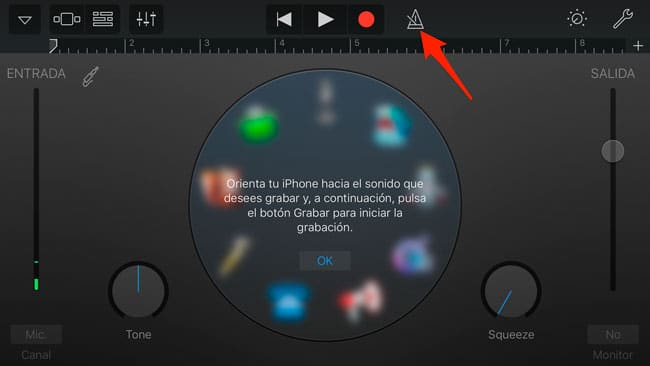
4.- Toca sobre el icono con forma de + que se encuentra en la parte superior derecha, justo debajo del icono con forma de llave inglesa.
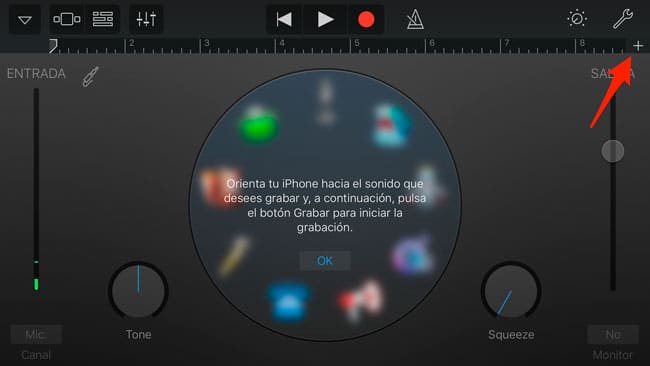
5.- En el menú que se despliega toca Sección A.
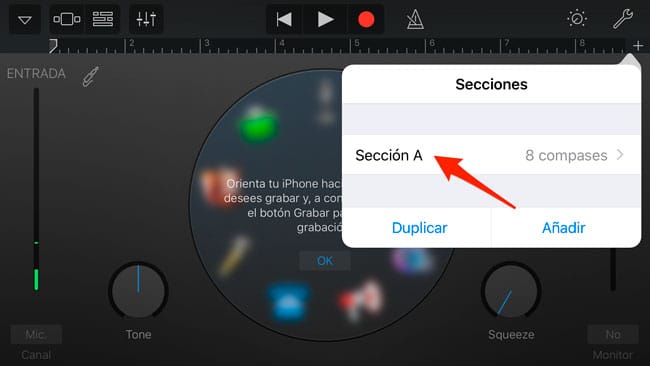
6.- Activa el interruptor de la opción Automática y toca fuera del menú para cerrarlo.
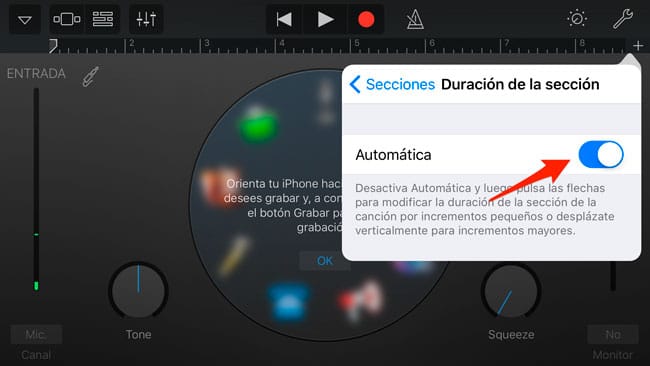
7.- Toca sobre el tercer icono de la parte superior empezando a contar por la izquierda. El que tiene dibujados varios rectángulos.

8.- La interfaz de usuario cambiará y ahora debes tocar sobre el icono de insertar bucle situado en la parte superior derecha de la pantalla (el icono con forma de looping).
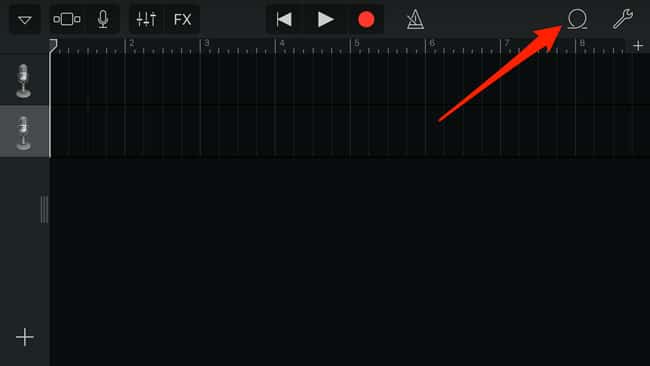
9.- Toca sobre la pestaña Música y podrás acceder a toda la música que tengas guardada en el iPhone. Busca la canción que quieras utilizar y arrástrala a la ventana de GarageBand. Es importante que te asegures que la canción se sitúa al principio de todo de la pista (la línea de tiempo de la app), si no lo hace, tócala y arrástrala para situarla al principio. También puedes aprovechar este punto para seleccionar sólo un trozo de la canción como tono, por ejemplo, si quieres utilizar el estribillo.
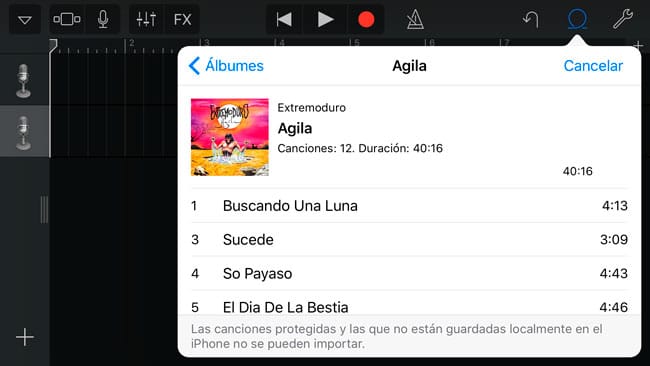
10.- Ahora toca sobre el primer icono de la parte superior izquierda de la pantalla, el que tiene forma de triángulo y escoge la opción Mis canciones para guardar la canción.

11.- Pulsa sobre Seleccionar en la parte superior derecha de la pantalla.
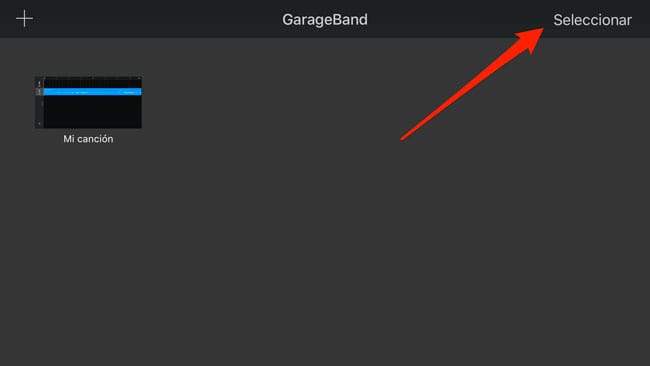
12.- Ahora toca la canción que acabas de guardar, un cuadro de color azul alrededor del archivo te indica que está seleccionada.
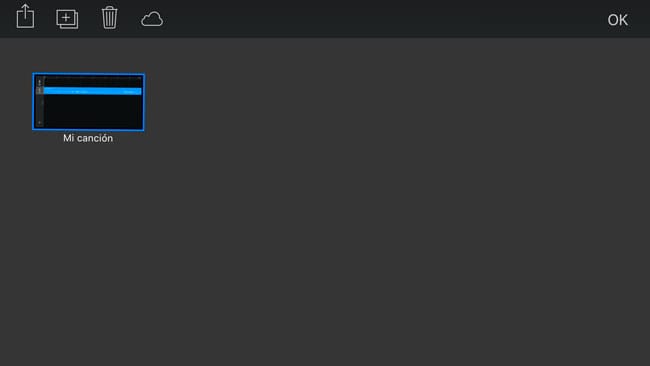
13.- Toca sobre el icono compartir (el primero de la parte superior izquierda de la pantalla que tiene forma de cuadrado con una flecha hacia arriba) y en el menú que se despliega escoge la opción Tono.
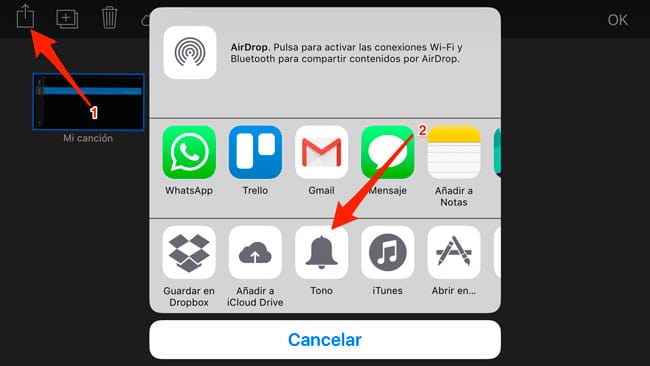
14.- En la ventana que se despliega te informa de que el tono de llamada no puede durar más de 30 segundos. Toca sobre Continuar para que GarageBand corte el audio de manera automática.
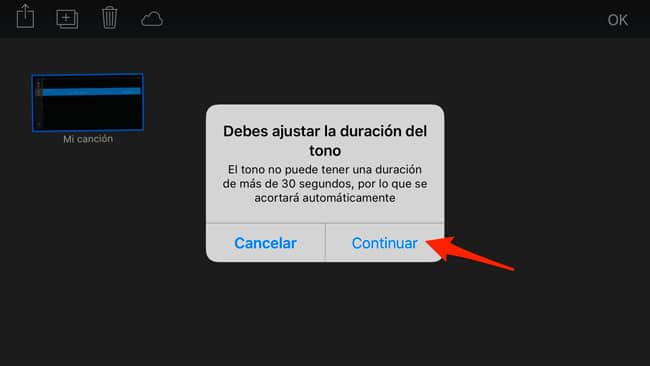
15.- Escribe el nombre que quieras para el tono de llamada y pulsa sobre Exportar.
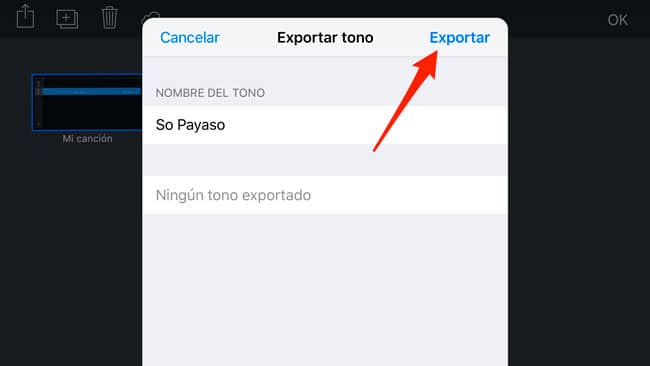
16.- La app se pondrá a trabajar y pasados unos segundos te indicará que el proceso ha terminado y desde la propia ventana emergente podrás establecer que el sonido se utilice como tono de llamada.

Si por cualquier motivo en el último punto de la guía no lo pusiste como tono de llamada o escogiste una opción que no te gusta, puedes ir a Ajustes – Sonidos y establecerlo como tono de llamada, mensaje, mensaje de voz, correo nuevo, correo enviado, etc, etc…
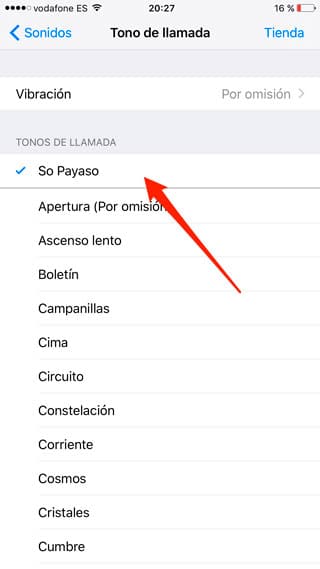
¿Qué te parece? Como decía es un proceso relativamente sencillo, aunque para nada intuitivo y que requiere de un montón de pasos diferentes, pero con él se consigue el resultado esperado: crear tonos personalizados para iPhone.

¡Gracias! He conseguido crear el tono a mi gusto. Cosa que para mi es imporatnte por problemas de oido. Muy bien la explicación. Insisto: muchas gracias.
Hola Jaume,
Me alegra mucho que la guía te haya resultado útil, esa era la intención desde el momento de empezar a editarla.
Gracias a ti por leernos y por pararte a comentar! Un saludo.
Lo he probado, pero sólo me toma 14 segundos de un tema, y yo ya tengo preparados varios ringtones propios de hasta 30 segundos, como siempre… y no me los toma completos… ¿alguna idea? Gracias y saludos, MB