Es cierto que, por norma general, los Mac necesitan menos mantenimiento que los PC para mantener un buen rendimiento, pero aún así es importante tener algunas cosas en cuenta y seguir una serie de pautas si queremos mantener o mejorar el rendimiento de nuestro Mac a lo largo del tiempo.
Un Mac, como cualquier otro ordenador, está expuesto a montones de aspectos que le hacen perder rendimiento y ser cada vez más lento: instalaciones y desinstalaciones de aplicaciones, malware, virus, procesos que consumen demasiados recursos, acumulación de archivos temporales, etc, etc… Es por ello que es importante realizar un mantenimiento del equipo y a continuación os mostramos algunos consejos para conseguir optimizar el rendimiento en nuestro MacBook, iMac, Mac Mini o Mac Pro, en definitiva en cualquier Mac del mercado. ¡Vamos a verlos!
Índice del artículo
6 consejos para mejorar el rendimiento de un ordenador Mac que funciona lento
Mantener el disco duro con el máximo de espacio libre
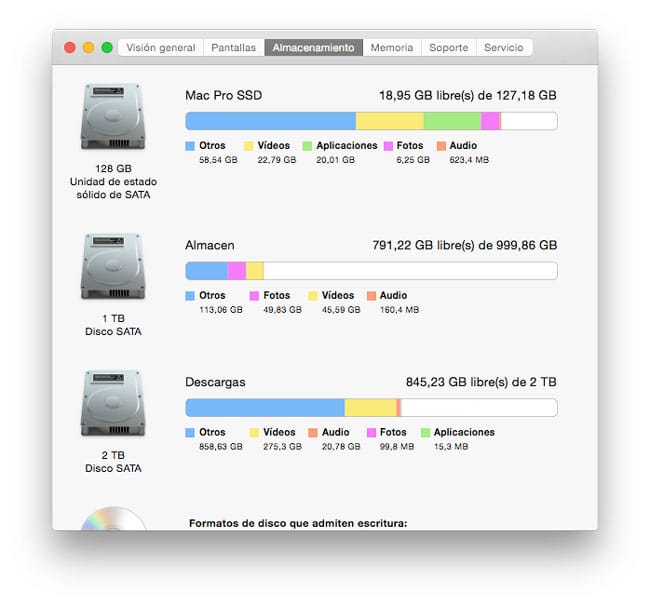
Puede parecer un consejo un tanto extraño, pero mantener el disco duro con una buena cantidad de espacio libre es importante. Cuando la memoria RAM está llena, el disco duro se utiliza para almacenar ciertos datos temporales. Por ello, tener el disco duro demasiado lleno puede ser negativo para el rendimiento del Mac.
Eliminar todos los archivos que no necesitamos, mover contenidos a discos duros externos o desinstalar programas que habitualmente no necesitemos puede ser una estupenda idea para ahorra espacio en disco.
Tampoco está de más contar con algún software como CleanMyMac X. Gracias a este software podemos revisar todos los archivos de nuestro disco duro y eliminar sin miedo los que no utilizamos habitualmente, partes de programas que no necesitamos (como, por ejemplo, idiomas que no conocemos o no utilizamos) o desinstalar aplicaciones de forma correcta, eliminando por completo todo su rastro del sistema operativo del computador.
Otra buena opción es Gemini2. Este programa se ocupa de analizar todo el sistema de almacenamiento del Mac en busca de archivos duplicados y nos facilita enormemente la tarea de eliminarlos. Gracias a su forma de trabajar es capaz de localizar fotos repetidas almacenadas en diferentes ubicaciones, canciones duplicadas, películas o vídeos que tengamos varias veces, etc, etc… Su uso es sencillo y si no somos demasiados cuidadosos a la hora de organizar nuestros archivos puede ayudarnos a recuperar varios gigas de almacenamiento fácilmente, con la mejora de rendimiento que ello supone.
Desinstalar aplicaciones correctamente

Siempre se ha dicho que desinstalar aplicaciones en un Mac es tan sencillo como arrastrar su icono a la papelera. Esto es sólo una verdad a medias, ya que aunque así se desinstalan, no eliminamos todo su rastro en el sistema.
Prácticamente cualquier software que utilicemos en nuestro Mac almacena archivos fuera de la carpeta Aplicaciones (archivos de configuración, caché y demás). Por ello al arrastrar el icono a la papelera no estaremos eliminando todo su rastro del sistema.
Para conseguir esto al completo tenemos dos opciones:
- Revisar las carpetas del sistema en busca de todos los rastros que haya dejado.
- Optar por algún software desinstalador.
Por supuesto, la opción más lógica es la segunda, ya que revisar todas las carpetas del sistema a mano es una auténtica locura. Si optamos por ella, una de las mejores apps en este sentido es CleanMyMac, un todoterreno para mejorar el rendimiento de un Mac.
Revisar los proceso en ejecución
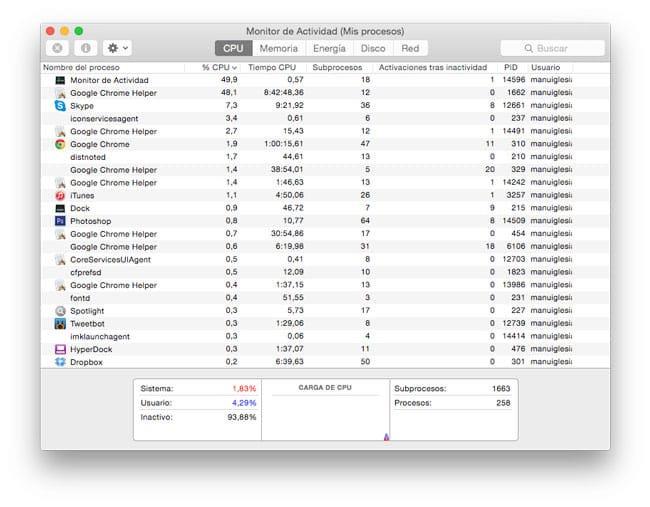
Es posible que en ciertas ocasiones notemos que nuestro Mac funciona más lento de lo que debería. Normalmente esto ocurre cuando alguna aplicación se ha quedado en ejecución en segundo plano y por algún error está consumiendo demasiados recursos.
Para comprobar esto tenemos que recurrir al Monitor de Actividad (ubicado en Aplicaciones – Utilidades). Gracias a esta herramienta podremos ver el consumo de CPU, memoria RAM y otra información de todos los procesos que están en ejecución en nuestro Mac.
Seguramente no seamos capaces de identificar algunos de estos procesos por el nombre que aparece (siempre podemos apoyarnos en Google para conocer qué hace cada uno de ellos haciendo una búsqueda por su nombre), pero otros sí y si vemos alguno que no debería estar en ejecución podemos pararlo directamente desde el Monitor para que deje de consumir los apreciados recursos del ordenador.
Quitar aplicaciones del inicio de sesión
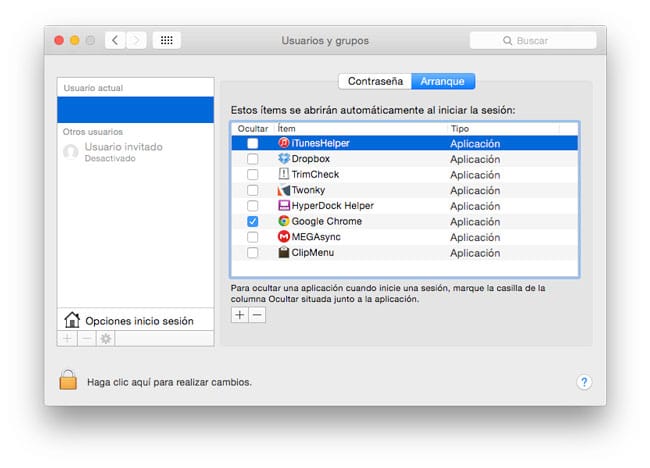
Algunas aplicaciones se toman la libertad de incluirse automáticamente a la lista de software que se debe ejecutar al inicio sesión en el ordenador. Algunas veces queremos que esto ocurra, pero en la mayoría de ocasiones esto no nos interesa lo más mínimo.
Para ver que apps tenemos en el arranque de nuestra cuenta de usuario debemos ir a Preferencias del sistema – Usuarios y grupos, y después pinchar sobre la pestaña Arranque. Si en esta lista encontramos alguna aplicación que realmente no nos interesa que se ejecute cada vez que iniciamos sesión con nuestro usuario debemos quitarla de la lista. Para ello debemos empezar marcando la casilla que se encuentra a su lado y después pinchando sobre el botón menos (-) que encontramos más abajo. De esta forma sólo se ejecutará cuando nosotros queramos y nos ayudará a liberar recursos del ordenador, y con ello el rendimiento general del Mac.
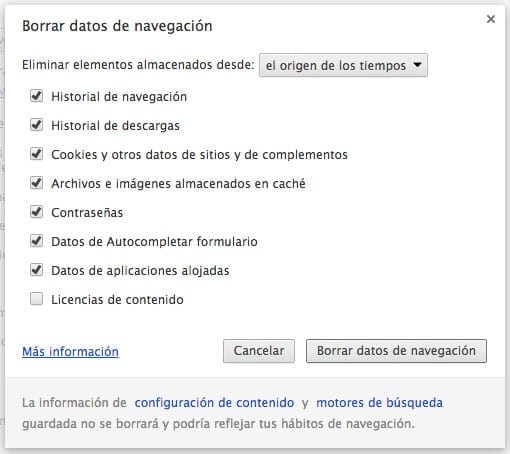
Este punto está íntimamente relacionado con el primero que hemos comentado, ya que la memoria caché ocupa espacio en disco y no siempre la necesitamos.
Al limpiar la memoria caché de navegadores, aplicaciones o del propios OS X, estaremos recuperando un espacio en disco muy valioso y seguramente no notemos una caída de fluidez en las aplicaciones de las que eliminemos el cache, ya que gran parte de la información eliminada será de cosas que ya no utilicemos o lo hagamos muy de vez en cuando, por lo que necesitarán actualizarse cada vez.
Hay diferentes formas de eliminar caché y cada aplicación o software requiere la suya (en los navegadores encontramos la opción en los menús, aunque en el caso de otras apps y del sistema operativo es necesario vaciar ciertas carpetas). Por ello, para hacer esto de una forma muy sencilla, rápida y visual, recurrimos, una vez más, a CleanMyMac, el software que recomendamos anteriormente.
Actualizar el hardware del Mac

Así es, si nuestro Mac tiene ya algunos años y hemos ido actualizando el sistema operativo y el software que utilizamos en nuestro día a día, quizá ha llegado el momento de actualizar el hardware.
En los Mac actuales esto no siempre es posible, ya que Apple se ha asegurado que sólo ellos puedan hacerlo, al menos de forma sencilla, pero en la mayoría de los de generaciones pasadas sí. Aumentar la capacidad de la memoria RAM o instalar una memoria SSD en lugar del disco duro mecánico, puede suponer una enorme mejora de rendimiento a un precio muy económico y, además, acelerar el Mac para darle un par de años más de vida útil.
¿Qué otros consejos añadirías?
Estos son nuestros consejos para mejorar o mantener el rendimiento de un ordenador Mac y evitar que se ralentice con el paso del tiempo. Seguramente conozcas otros o tu realices alguna tarea que te vaya bien ¿Nos la contarías para mejorar este listado? ¡Esperamos tus comentarios!

CLEAN MY MAC ES DE PAGO, SOLO TE ALIVIA 500 MB DE MANERA GRATUÍTA. SI QUIERES QUE TE LI PIE LOS GIGAS QUE DICE QUE TIENES ENLA CACHÉ, A PAGAR.
Hola Javier,
Sí, es un software de pago con una versión de prueba gratuita. Pero desde luego un software que por su precio y lista de características no nos cansamos de recomendar.
como digo siempre… gratis que hay en la vida? pues ni la muerte porque tambien te cuesta la vida… 🙂
Hola, una pregunta, compre mi Mac hace menos de un año y esta lento :(, ya subí todos mis archivos a una nube y lo deje sin nada, pero aún así está lento y al guardar un documento word este se cierra y elimina el archivo, tengo un antivirus pero no sé que más podría ser.
Hola Paola,
Es difícil saberlo sin poder ver el equipo. Lo más probable es que algún software que tengas instalado esté consumiendo demasiados recursos en el equipo. Con el Monitor de actividad puedes ver el consumo de memoria y CPU que están haciendo las aplicaciones instaladas, si ves alguna que hace un consumo excesivo cuando no debe (por ejemplo un software que no estás utilizando y en cambio consume un porcentaje de CPU muy alto o de memoria RAM) el problema podría venir por ahí.
Alguien me podría decir si a dejado el monitor de actividades abierto un buen tiempo o minimizado y que de un momento a otro este se cierre inesperadamente????.
Si alguien pudiera hacer la prueba y decirme si le ocurre seria ideal ya que al parecer el sistema tiene una falla.
Muchas gracias por las notas practicas. Es un trabajo que se necesita hacer… gracias y me han dado las pautas… Aún el uso de software no me animan mucho y espero tener más comentarios al respecto ( resultados y experiencias de otros)..
Hola
Tengo un macbook pro 2011 con bacteria nueva tiene 53 ciclos y actualice a MacO High Sierra y empezaron los problemas en mi mac, cada que abro un aplicación de terceros, se dividía la pantalla luego se apaga y cuando lo prendí de nuevo. Sale un mensaje diciendo que hay un problema, deje de abrir estas aplicaciones de terceros, siguió funcionando, está viendo una película por Youtube y abrí Whatsapp me dividió la pantalla se apago y no he podido volver a entrar al Sistema ya que sólo llena la barra de carga y se queda en blanco la pantalla sin encender el teclado. No hay retroalimentación.
Hice un Diagnostico y sale error de bacteria 4×××/4/40000005:G battery.
Trato de entrar a Verificar registros, tampoco sale Recovery , utilidad de disco.
Gracias por cualquier ayuda
Hola Yahaira,
¿La batería que le has puesto es original? ¿Es posible que se haya dañado algún componente al hacer el cambio?
Yo creo que intentaría borrar todo el disco y reinstalar macOS desde cero para descartar un fallo de software. Si después de eso sigue sin funcionar, lo llevaría a un servicio técnico autorizado para que lo revisen a fondo.