Forzar la salida de una aplicación en Mac es un proceso muy sencillo y que se puede realizar de un montón de formas diferentes. En este artículo quiero hablar precisamente de esto, de las diferentes formas existentes para forzar la salida de un programa en macOS cuando se queda colgado por cualquier motivo.
En el caso de Windows lo más habitual es utilizar la combinación de teclas Control + Alt + Suprimir. Seguro que te sonará si antes de utilizar Mac fuiste usuario de un PC con el sistema operativo de los de Redmond. En macOS existe una alternativa muy similar, aunque no es la única disponible como verás en las siguientes líneas.
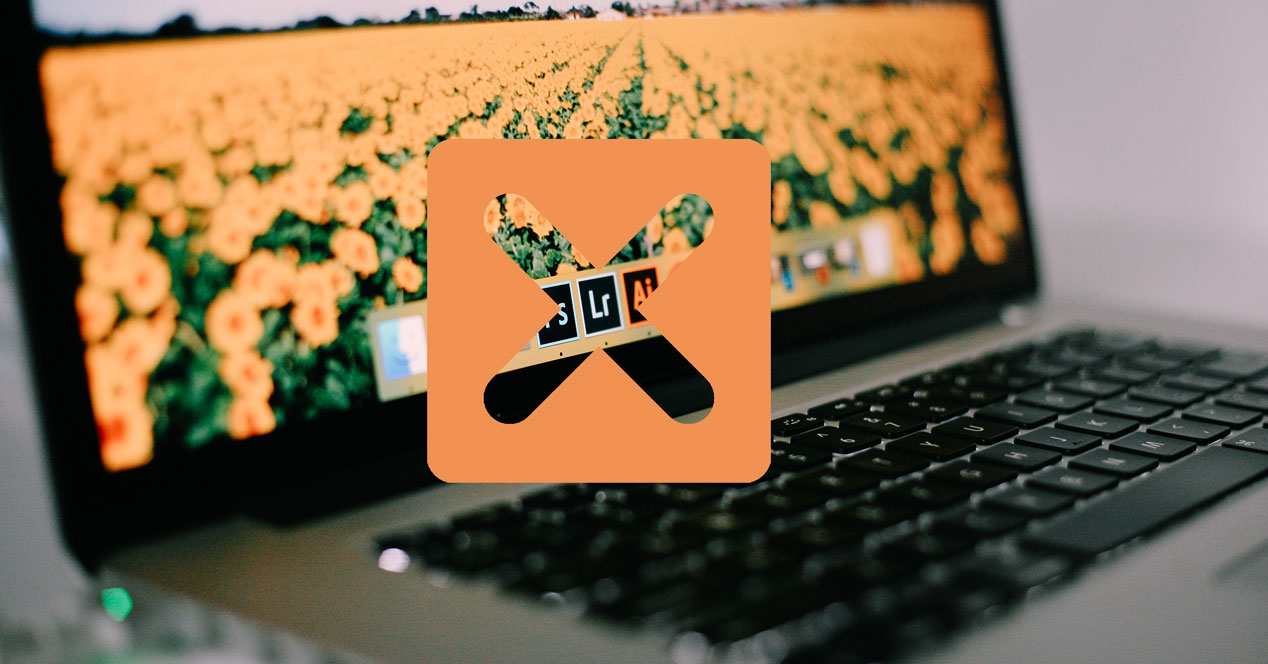
Índice del artículo
Así puedes cerrar aplicaciones “colgadas” en macOS
Quizá en Mac no sea tan habitual que las aplicaciones se queden colgadas, pero por supuesto no son a prueba de fallos y en cualquier momento pueden quedarse colgadas. Apple es consciente de ello y por eso ha integrado en el sistema operativo varias opciones diferentes para forzar el cierre de un programa que no responda por cualquier razón.
Aquí tienes todos los métodos disponibles para hacerlo.
Desde el Dock
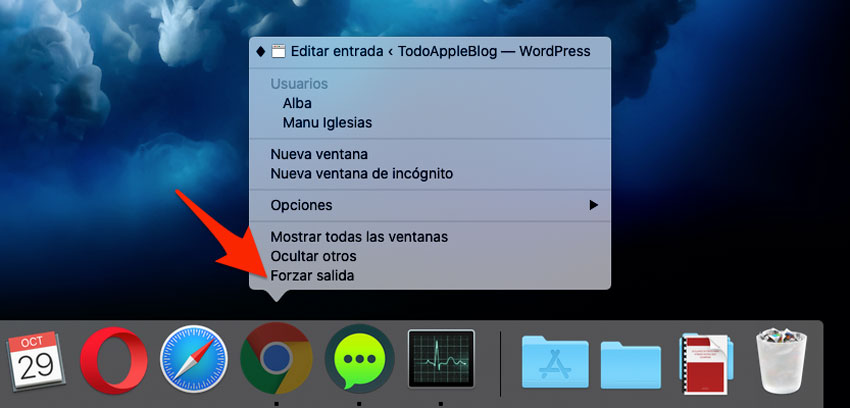
Quizá sea el método más fácil al que puedas acceder y uno de los más utilizados por los usuarios de macOS. Para forzar el cierre de un programa desde el dock no tienes más que hacer click sobre su icono con el botón secundario del ratón y seleccionar la opción Forzar salida.
Esta opción aparecerá si el programa no responde. En caso de que no aparezca directamente, cuando el menú secundario esté desplegado debes presionar la tecla Alt del teclado y verás como la opción Salir cambia por Forzar salida, sobre la que debes hacer click.
Desde el icono de Apple
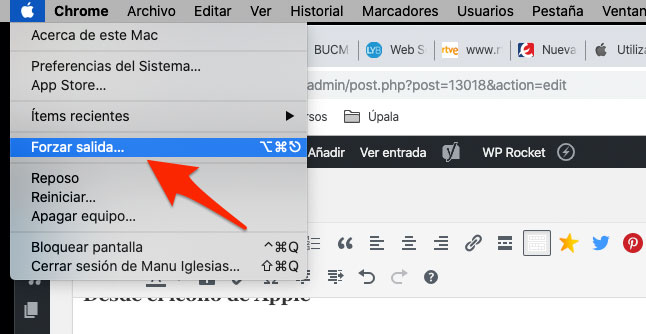
La segunda opción es utilizar la barra de menú, más concretamente el icono con el logo de Apple, para acceder a la ventana de Forzar salida.
Para ello solo debes pinchar sobre el mencionado icono y después seleccionar la opción Forzar salida. Al hacer esto se desplegará una nueva ventana en la que podrás seleccionar la aplicación o aplicaciones (mantén pulsada la tecla Comando mientras haces click en cada programa que quieras seleccionar) que necesitas cerrar forzosamente y pinchar sobre el botón Forzar salida.

Además, hay una variante que te permite cerrar la aplicación activa. Para ello debes dar los pasos anteriores y una vez que tengas el menú del icono de Apple desplegado, pulsa la tecla Shift y aparecerá la opción Forzar salida de XXX (donde XXX será el nombre del programa activo. es decir, el que tengas seleccionado en el Dock).
Con un atajo de teclado

Esta opción es muy similar a la anterior, con la diferencia de que la ventana de Forzar salida de las aplicaciones se despliega con un atajo de teclado en lugar de con el ratón.
El atajo es Comando + Opción (Alt) + Esc. Al pulsar esta combinación aparecerá automáticamente la mencionada ventana y no tendrás más que seleccionar los programas que quieras cerrar. Por último, pincha sobre el botón Forzar salida y se cerrarán al instante.
Con el Monitor de Actividad
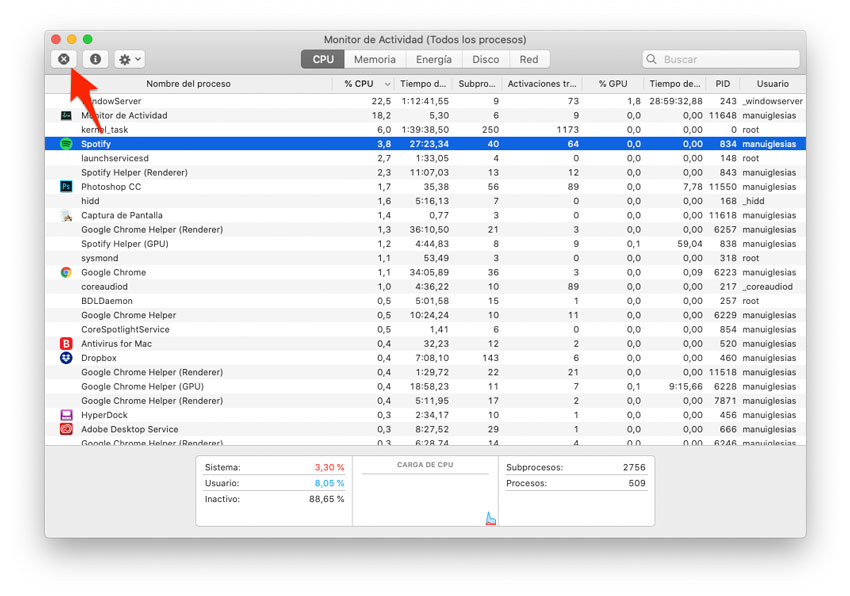
El Monitor de Actividad se podría decir que es el equivalente al Administrador de Tareas de Windows y desde él también es posible cerrar una aplicación que no responde.
Para acceder a esta herramienta puedes buscarla desde Spotlight (la lupa que aparece en la esquina superior derecha de la pantalla, dentro de la barra de menús) o acceder desde Aplicaciones – Utilidades.
Una vez dentro de la herramienta, verás un listado con todos los procesos en ejecución en el ordenador. En este punto solo debes buscar el que necesites cerrar o forzar el cierre y seleccionarlo pinchando sobre él. Una vez seleccionado, pincha sobre el icono con el símbolo de la X en la esquina superior izquierda de la ventana de la aplicación y se cerrará por completo al momento.
Usando el Terminal
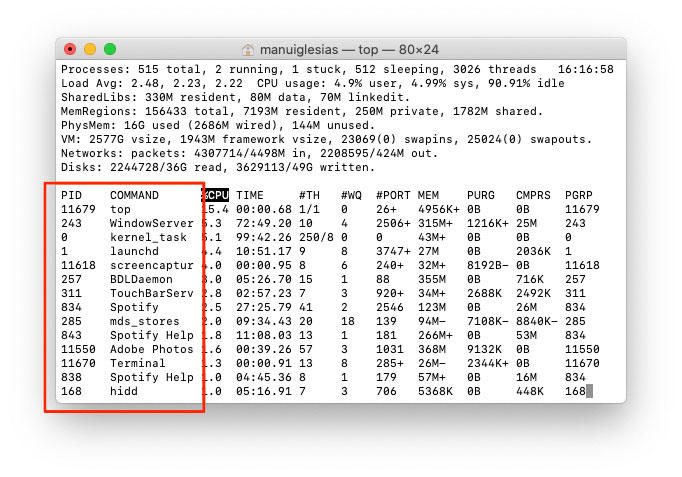
Quizá este método sea un poco más lioso, ya que toda la interfaz es en modo texto y no existe ninguna ayuda visual. De todas formas está bien conocerlo por si las demás opciones fallan (algo poco probable).
Lo primero que debes hacer para utilizar esta opción es abrir una ventana del Terminal. Para ello puedes teclear Terminal en Spotlight (la lupa que aparece en la barra de menús de macOS, justo en la esquina superior derecha de la pantalla) o acceder a Aplicaciones – Utilidades.
Una vez abierta teclea el comando TOP y pulsa la tecla Intro. Verás aparecer un listado con todas las aplicaciones en ejecución junto a datos como el consumo de memoria, uso de CPU, etc, etc…
En esta lista debes buscar el programa que te está dando problemas en la columna COMMAND. Es posible que no aparezca con el nombre con el que lo conoces, sino con algún tipo de abreviatura o similar. Busca el que más se parezca y anota el PID que le corresponde (el número que aparece en la columna de su izquierda).

Ahora pulsa la letra Q para salir del listado de aplicaciones en ejecución y escribe el comando kill seguido del PID que has anotado. Por ejemplo:
kill 834
Una vez escrito el comando, pulsa la tecla Intro y la tarea se ejecutará al momento, cerrando por completo la aplicación que está fallando.
