Sí, aunque no tiene el mismo nombre, los Mac tienen un equivalente al Administrador de tareas de Windows y a lo largo de este artículo quiero contarte todo sobre él: dónde está, cómo abrirlo y también mostrarte todas las posibilidades de esta herramienta que te ayudará a saber todo lo que ocurre en tu ordenador con macOS, además de un pequeño truco que te podría resultar muy útil.
El Administrador de tareas de Mac se llama Monitor de actividad y es una herramienta que viene incluida de forma nativa en todas las versiones de macOS. Gracias a esta aplicación, podrás ver todos los procesos que están en ejecución en el ordenador y, además, conocer datos exactos sobre su consumo de CPU, memoria (RAM), energía, disco y red.

Con toda esta información, podrás detectar problemas que causan una caída de rendimiento, forzar el cierre de aplicaciones que fallen por cualquier motivo, localizar programas en ejecución que no deberían estar ahí (malware o virus). En definitiva, el Monitor de actividad de macOS se podría considerar la alternativa al Administrador de tares de Windows al que se suele acceder con el famoso atajo de teclado Control + Alt + Suprimir.
Índice del artículo
Cómo abrir el Monitor de Actividad
Como en muchas otras de las aplicaciones instaladas en un Mac, existen varias formas de abrir el Monitor de Actividad. Todas ellas son válidas y puedes usar la que te resulte más cómoda en cada ocasión.
Quizá la más rápida y directa sea utilizar Spotlight para ello. En este caso lo único que debes hacer es pulsar la combinación de teclas Comando + Espacio, teclear Monitor de actividad en el buscador y pulsar Enter para abrir la app. En lugar de utilizar la combinación de teclas, también puedes hacer click sobre la lupa de la esquina superior derecha de la pantalla para desplegar el buscador.
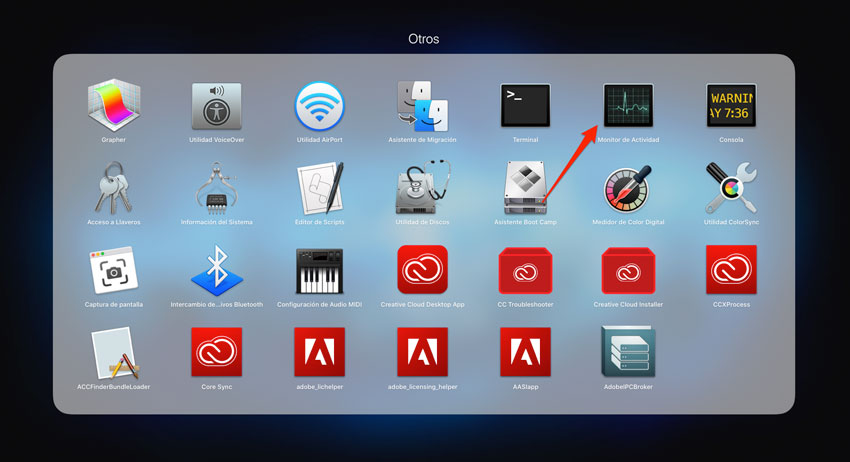
Otra opción es acudir directamente a la carpeta Aplicaciones. Dentro de ella encontrarás otra que se llama Utilidades y en su interior tendrás un icono que representa el Monitor de Actividad y para abrirlo solo tendrás que hacer doble click sobre él.
La última opción para abrir el programa es acceder a Launchpad y después acceder a la carpeta Otros. En su interior encontrarás también un icono que te permitirá abrir directamente la aplicación.
Por supuesto, si quieres tener un acceso más rápido a la aplicación, puedes arrastrar su icono al Dock y así lo tendrás siempre a mano para abrirlo con un simple click.
Qué información nos da el Administrador de Actividad
Ahora que ya sabes qué es y cómo se abre, es el momento de conocer todas las posibilidades que ofrece la alternativa al Administrador de Tareas que está disponible en macOS.
En los siguientes apartados iré repasando la información que se puede obtener en cada una de las pestañas de la ventana principal del Administrador de Actividad.
CPU
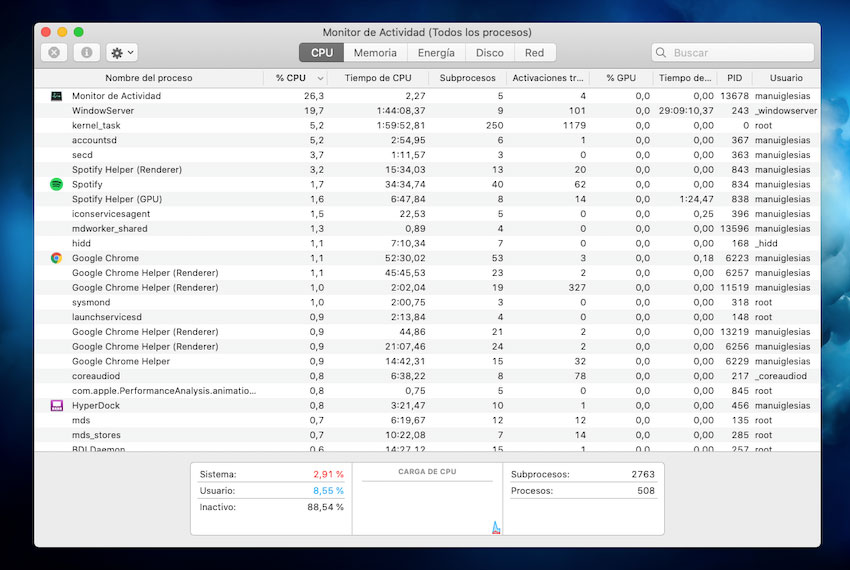
Quizá sea la pestaña más importante y por ello Apple la ha colocado la primera. En esta pestaña podrás ver el % de uso de CPU que está haciendo cada aplicación en tiempo real. Gracias a esta información podrás detectar, por ejemplo, si una aplicación está consumiendo demasiado CPU y por ello el ordenador responde de forma lenta o pesada.
Pero además también puedes ver otros datos importantes como tiempo de CPU, subprocesos activos, consumo en porcentaje de GPU o su PID (el identificador numérico que corresponde a cada proceso), etc, etc…
Además, en esta pestaña, como en todas las demás, podrás ver una gráfica que muestra información general del sistema como número total de subprocesos, el porcentaje de uso de CPU del sistema y de las aplicaciones abiertas por los usuarios y unas gráficas que te ayudarán a entender mejor el consumo en cada momento.
Memoria
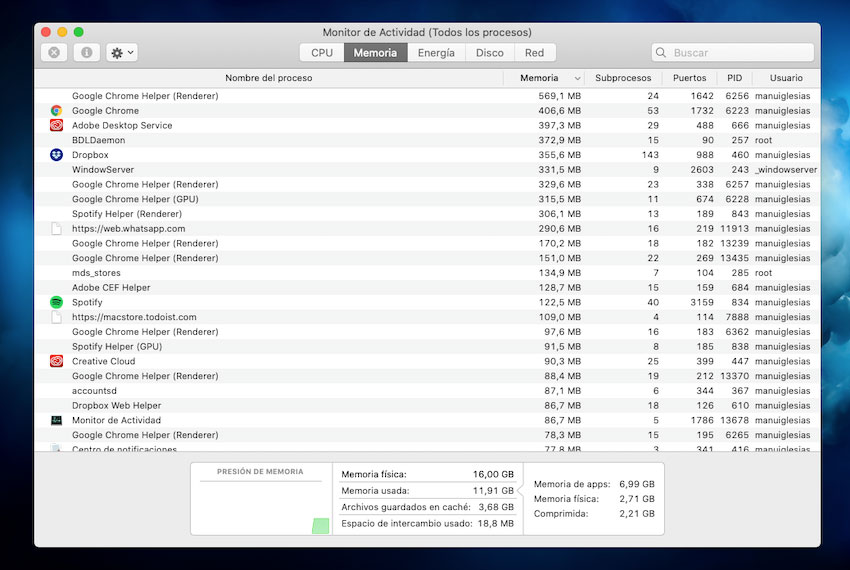
En la segunda pestaña podrás ver información relacionada con el consumo de memoria RAM que realiza cada proceso abierto en el ordenador. Otra información muy útil si en un momento dado te encuentras con que el ordenador funciona demasiado lento y sospechas que puede ser por falta de memoria.
Además, también podrás ver el número de subprocesos de cada aplicación abierta, los puertos utilizados, el PID y también el usuario que ha abierto cada aplicación.
Por último, en la parte inferior de la pantalla, podrás ver información más general como un gráfica de uso de la memoria o datos como la memoria total instalada, memoria usada, cantidad de archivos guardados en caché, etc, etc…
Energía
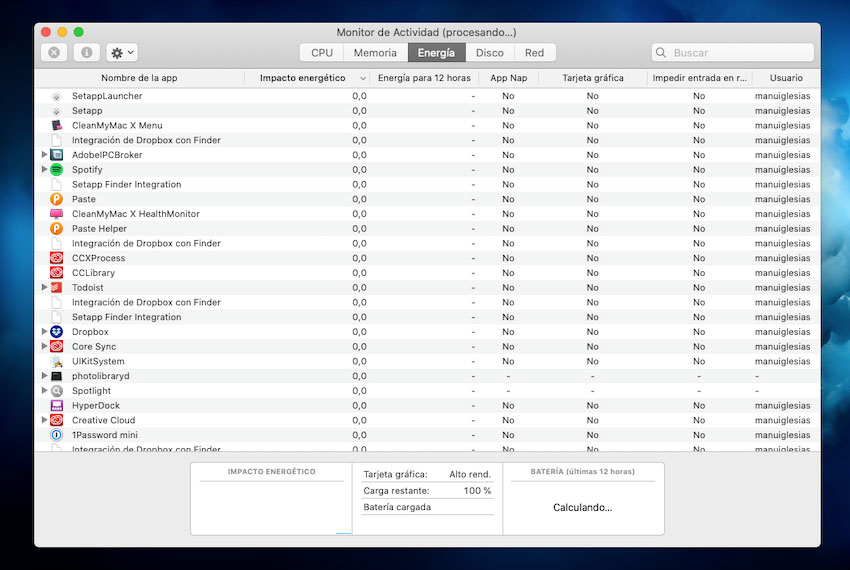
Esta pestaña es especialmente útil si utilizas un portátil y quieres optimizar la autonomía del mismo. Desde ella podrás ver el impacto energético que tiene cada una de las aplicaciones abiertas en el ordenador y cerrando las que más consumo generan podrás hacer que la batería dure más tiempo (por supuesto, si son aplicaciones prescindibles).
También podrás ver datos útiles como si su uso impide la entrada en reposo, si hace uso de la tarjeta gráfica o el usuario que la ha ejecutado.
Por último, verás una gráfica similar al de las pestañas anteriores, aunque en este caso con datos relacionados con el consumo energético. Estos datos cambiarán según el Mac que tengas, ya que en el caso de los portátiles: MacBook, MacBook Air y MacBook Pro mostrará datos sobre la batería, mientras que en los sobremesas: iMac, Mac Mini y Mac Pro, mostrará datos sobre el consumo de la toma eléctrica.
Disco
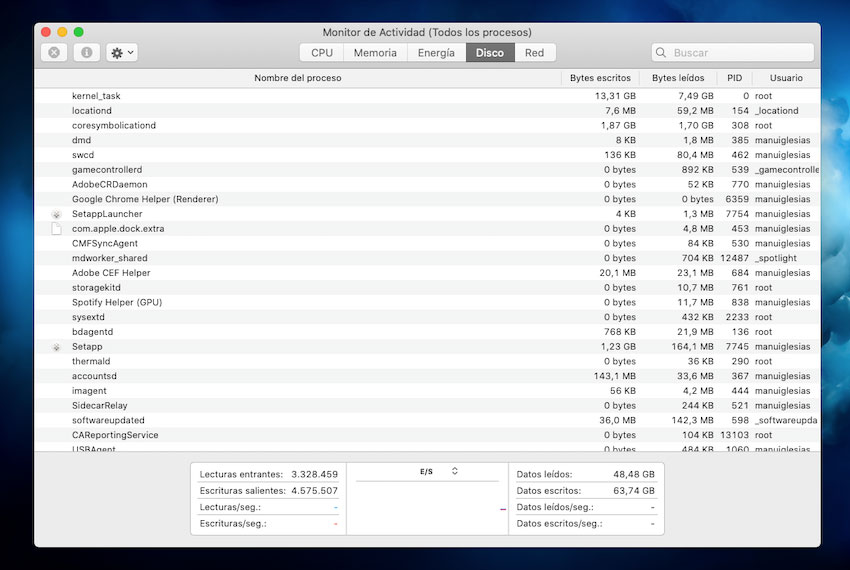
Todas las aplicaciones leen y escribe datos en el disco (ya sea HDD o SDD) y es en esta pestaña donde podrás ver la información sobre esas lecturas y escrituras. En concreto podrás ver la cantidad de bytes escritos y bytes leídos, algo que puede resultar muy útil si notas un uso excesivo del disco.
En el caso de los SSD es bastante complicado darse cuenta de esto, ya que la rapidez de este tipo de almacenamiento y el hecho de que no hagan ruido hace que sea imperceptible. En cambio, con los discos duros mecánicos es más fácil, si una aplicación está escribiendo o leyendo en exceso notarás lentitud en el sistema y también oirás el disco continuamente.
Igual que en el resto de pestañas, al final de esta también encontrarás una gráfica con información sobre datos leídos y escritos en el disco, tanto de forma general como por segundo.
Red
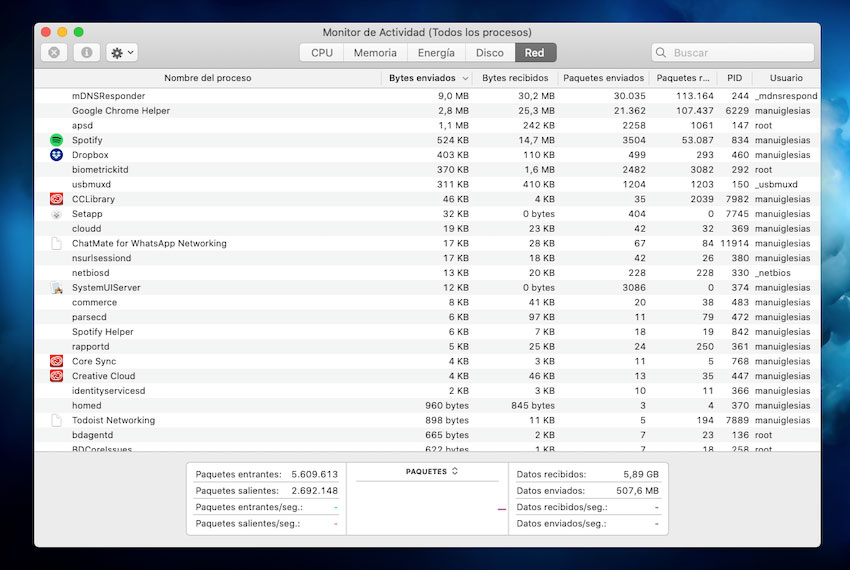
Llegamos a la última pestaña del Monitor de Actividad de macOS. En Red podrás encontrar información sobre bytes enviados, bytes recibidos y también paquetes enviados y recibidos por cada una de las aplicaciones en ejecución en el ordenador.
Además, también podrás ver el PID de cada aplicación y qué usuario la ha lanzado. Gracias a toda esta información podrás saber qué aplicaciones están haciendo uso de la red (ya sea a través de red local o salida a Internet).
En este caso, la tabla del final muestra información sobre los paquetes entrantes y salientes, además de la cantidad de datos recibidos y enviados desde que el ordenador está encendido.
Cómo usar el Monitor de Actividad
Ahora que ya sabes qué información puedes encontrar en cada una de las pestañas del Monitor de Actividad de tu Mac, la alternativa al Administrador de Tareas de Windows, es el momento de aprender a usar la aplicación.
Su uso es muy sencillo. Básicamente debes acceder a cada pestaña, revisar la información que te muestra y aplicar el sentido común. Por ejemplo, si accedes a la pestaña CPU y ves que un programa que siempre está abierto en segundo plano y apenas lo utilizas consume muchos recursos, quizá es momento de pensar en cerrarlo por completo o desinstalarlo del Mac.
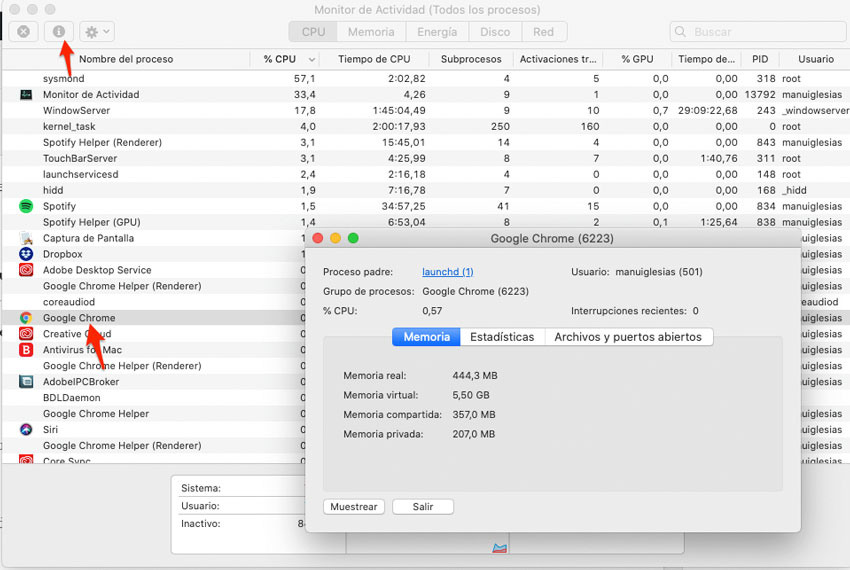
Para ver esta información más clara puedes utilizar varias herramientas disponibles en la aplicación. Si seleccionas una de las aplicaciones abiertas y luego pinchas sobre el icono circular con una i en su interior, podrás abrir una nueva ventana que te mostrará información detallada sobre ese proceso.
Además, también puedes optar por ordenar la lista de cada pestaña por la columna que más te interese en cada momento. Para ello lo único que debes hacer es pinchar sobre la columna en cuestión y se ordenará de mayor a menor o de menor a mayor si haces un click más.
Otro botón útil es la X que aparece en la esquina superior izquierda. Con este icono puedes cerrar por completo y al momento cualquier proceso del ordenador. Solo debes seleccionar la aplicación que quieres cerrar en la lista y después pinchar sobre ese botón.
Por último, comentar el buscador que aparece en la esquina superior derecha de la pantalla.Si escribes en él el nombre de alguna aplicación, todas las demás desaparecerán de la lista, algo que te facilitará localizar una en concreto y ver solo sus datos.
Una función oculta muy útil
El Monitor de Actividad tiene una función un poco oculta, pero que puede resultar más que útil. Se trata de la posibilidad de cambiar el icono cuando la aplicación está en el Dock para que te muestre en todo momento el consumo del recurso que prefieras (CPU, disco o red).
![]()
Para activar estos iconos, solo debes abrir la aplicación y pinchar con el botón secundario del ratón sobre el icono del Dock. Una vez desplegado el menú, accede al apartado Icono del Dock y selecciona una de las opciones disponibles:
- Mostrar uso de la CPU.
- Mostrar historial de la CPU.
- Mostrar uso de la red.
- Mostrar actividad de disco.
Al seleccionar cualquiera de estas opciones el icono cambiará y podrás tener siempre visible una gráfica que te puede ayudar a entender lo que está pasando en tu ordenador.
Además de esto, al pinchar con el botón derecho del ratón sobre el icono también podrás acceder al menú Monitores. Desde él podrás abrir pequeñas ventanas que se quedarán en tu escritorio y te mostrarán gráficas de consumo e historial de CPU.
