Hacer capturas de pantalla en un iPhone, iPad o iPod Touch es algo realmente sencillo, aunque debemos admitir que no es algo evidente y hasta que vemos cómo se hace puede parecer una tarea compleja. Por suerte no lo es y después de hacer una primera captura de pantalla en un dispositivo iOS podrás repetir los pasos con los ojos cerrados.
Básicamente lo único que debes hacer es recordar una combinación de botones que debes presionar al mismo tiempo para guardar en una imagen todo lo que el dispositivo está mostrando en pantalla. Teniendo en cuenta que los iDevices como el iPad Pro, iPad Air, iPhone 8, iPhone Xr o incluso el iPhone Xs tienen muy pocos botones físicos, el proceso no puede ser para nada complejo.

Aquí tienes las indicaciones para hacer screenshots en cualquiera de los dispositivos móviles de Apple actuales y pasados. ¡No tiene perdida!
Índice del artículo
Pasos para hacer capturas de pantalla en iPhone (hasta el 8), iPad y iPod Touch
Lo único que debes hacer para realizar una captura de pantalla en alguno de los mencionados dispositivos iOS es presionar al mismo tiempo los botones home y sleep. Es decir, presionar los dos botones físicos principales del dispositivo al mismo tiempo para hacer la captura de pantalla.

El botón home es el que se encuentra en el frontal del dispositivo, el que utilizas para salir de las apps o para activar Siri, mientras que el botón sleep es el que está en la parte superior en todos los iPhone anteriores al 6 (en caso de que dispongas de un iPhone 6, 6s, 7 u 8 el botón se encuentra en el lateral derecho del dispositivo) y es el que utilizas para bloquear la pantalla del dispositivo iOS.
Cómo hacer una captura de pantalla o screenshot en iPhone X, Xs, Xr o iPad Pro de 2018 en adelante
Los iPhone Xs, Xr, X y el iPad Pro de 2018 no disponen de botón home, por lo que el procedimiento para hacer un screenshot es un poco diferente. El cambio radica en que hay que presionar dos botones diferentes.
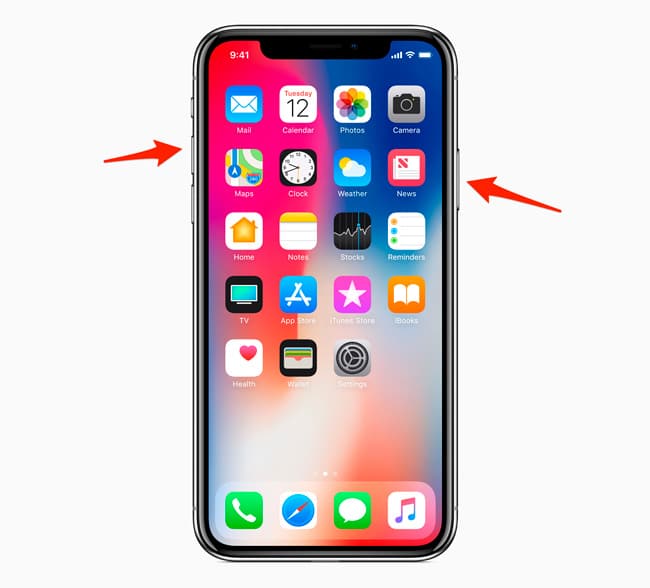
En concreto debes pulsar el botón Sleep situado en el lateral derecho y al mismo tiempo el botón de subir volumen que lo encontrarás en el lateral izquierdo del dispositivo. Es decir, en lugar de presionar sleep+home, debes presionar al mismo tiempo sleep+subir volumen.
Un pequeño cambio que ha sido necesario debido a la desaparición del botón home para dejar hueco a las pantallas que ocupan prácticamente todo el frontal de los dispositivos iOS actuales.
¿Qué ocurre tras hacer la captura de pantalla?
Al presionar ambos botones al mismo tiempo la pantalla del dispositivo hará una especie de parpadeo y emitirá un sonido que simula ser el de una cámara de fotos.
Será en ese momento cuando la captura de pantalla se realice y todo lo que aparece en ese momento en la pantalla del iPhone, iPad o iPod Touch quedará guardado en una imagen. Esa imagen se guardará junto con el resto de fotografías que hagas con el dispositivo en la app Fotos y podrás acceder a ella en cualquier momento desde el carrete o desde el álbum llamado Capturas que se crea automáticamente dentro de la app Fotos. Además, también verás aparecer durante unos segundos la imagen en pequeño en la esquina de la pantalla y si tocas sobre ella podrás escoger entre diferentes opciones de edición, compartir, etc…
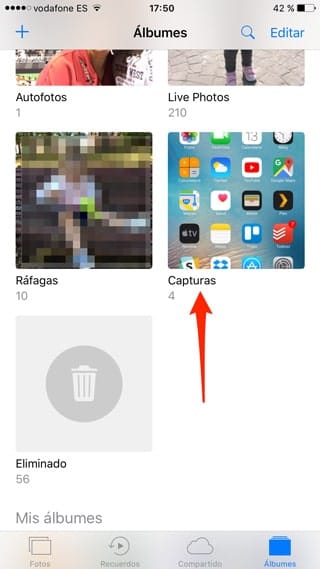
Una vez realizada la captura de pantalla es posible que necesites llevarla a tu ordenador, compartir en alguna red social o similar. Si este es el caso puedes acceder a la captura de pantalla desde la app Fotos y utilizar el botón de compartir para enviarla a diferentes lugares: una red social, enviarla por email, imprimirla directamente… Dependiendo de las apps que tengas instaladas en tu dispositivo las opciones serán unas u otras.
Como puedes ver, hacer un screenshot en un iPhone o iPad es algo realmente sencillo y después de hacerlo una vez será difícil que se te olvide cómo hacerlo. Aunque si se te olvida no pasa nada tampoco, ya que siempre podrás volver a consultar esta pequeña guía que siempre estará a tu disposición.

Siempre me había preguntado como se hacían esas fotos de lo que sale en la pantalla de mi iPhone y ahora veo que tan fácil. ¡Muchas gracias!
hola que tal,
el boton home de mi iphone 4 se daño como hago para hacer capture por favor
Puedes utilizar AssitiveTouch para sustituir el botón home. Para activarlo debes acceder a Ajustes – General – Accesibilidad y activar la opción AssistiveTouch. Tendrás un botón home en la propia pantalla del iPhone.
Gracias, en verdad me sirvió
Hago captura de pantalla en mi iPhone 5c y no se guarda, que puede estar sucediendo. Gracias
Hola Luis,
¡Que raro! En principio simplemente haciendo la captura deberían aparecer en el carrete. Revisa las diferentes carpetas por si por alguna cosa se estuvieran guardando en otra ubicación.
Y si no se realiza la captura de pantalla con él asisstive touch ? Más bien se captura con todo y la ventana del asisstive toda la pantalla se tapa
Hola Erika,
Perdona pero no entiendo la pregunta, ¿podrías explicar mejor?
Hago mi captura de pantalla con el asisstive touch y tapa el mismo asisstive mi imagen no se ve toda
buenas noches cuando esta bloqueado mi iphoney le doy al boton home para que salgan los numeros de desbloqueo y automaticamente me realiza un capture no entiendo por que lo hace , gracias
Hola Meyver,
¿Puede ser que el botón de bloqueo (en que está en la parte superior o lateral en caso de iPhone 6 en adelante) esté fallando o se quede pulsado continuamente?
Hola Jaime , me Permite una pregunta , mi iphone 4 lo restaure por itunes yo solo en mi hogar , a la hora de ponerle la tarjeta sim , no la lee, que puedo hacer
Hola,
¿Es posible que esté bloqueado para un solo operador y no se corresponda con el de tu tarjeta?