¿Alguna vez has querido añadir un tono de llamada a tu iPhone y has desistido por no encontrar la manera? ¿Quizá has querido poner una canción como tono para cambiar la “música” que viene establecida por defecto?
Apple ha optado por limitar de una forma bastante radical la personalización de los dispositivos iOS y esto hace que incluso establecer una canción como tono de llamada en un iPhone sea algo un tanto complicado.
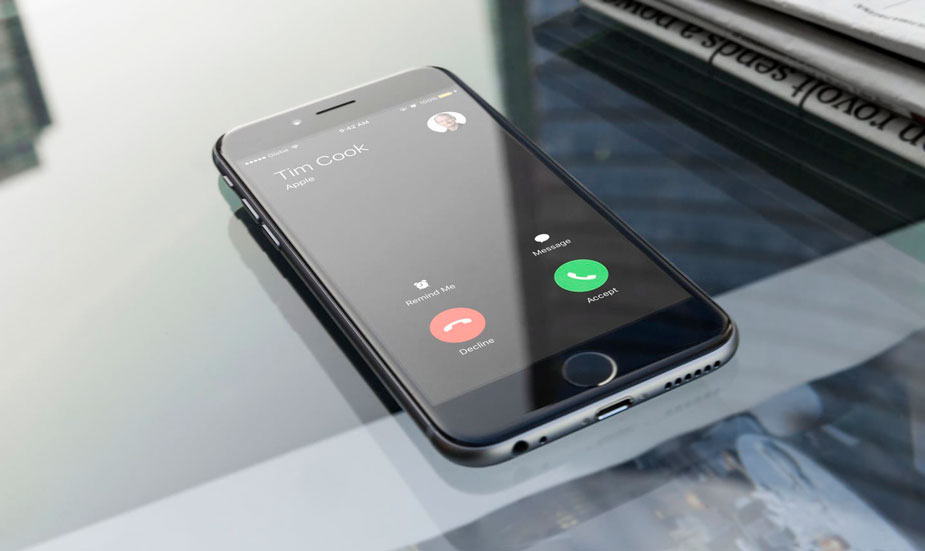
Cómo añadir tonos de llamada a tu iPhone
Cambiar la tipografía, la forma en la que se muestran los iconos en la pantalla principal o mover la posición de cualquier elemento en iOS es imposible (al menos sin Jailbreak), pero con los tonos de llamada no ocurre lo mismo.
¿Y si te dijera que sí es posible utilizar cualquier MP3 como tono de llamada en iPhone? Lo es y en las siguientes líneas queremos mostrarte cómo puedes hacerlo de una forma muy rápida y sencilla.
¿Preparado para poner tu canción favorita para que suene cuando te llamen a tu iPhone?
¡Vamos a hacerlo!
La forma más rápida de establecer cualquier canción como tono de llamada en iPhone
La forma más fácil y rápida es recurrir a iMazing.
Ya hemos hablado en otras ocasiones de este software especializado en la gestión de dispositivos iOS. Gracias a la aplicación es posible pasar prácticamente cualquier contenido de ordenador a iPhone o iPhone a ordenador sin las limitaciones habituales de iTunes.
Pero en esta ocasión nos vamos a centrar en una característica que ha incorporado recientemente: la gestión de tonos de llamadas.
Para establecer cualquier canción o audio como tono de llamada en iPhone con iMazing solo debes hacer esto:
- Conecta el iPhone al ordenador y ejecuta iMazing
Es recomendable que el ordenador tenga instalada la última versión de iTunes para evitar problemas a la hora de identificar el dispositivo.
- Selecciona el iPhone y escoge la opción Tonos de llamada

Pincha sobre el icono al que quieres enviar los tonos de llamada en la barra lateral de la izquierda y después escoge la opción Tonos de llamada en la lista de acciones del centro.
- Arrastra la canción que quieras utilizar a la ventana de iMazing
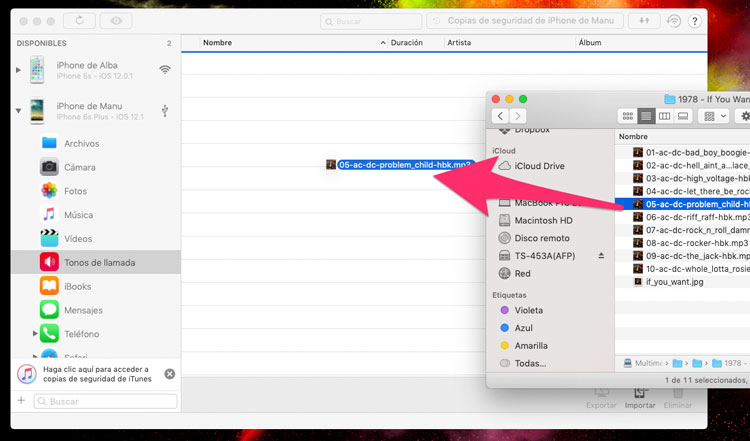
El último paso que debes dar para añadir el tono de llamada al iPhone es arrastrar el archivo de audio a la ventana de iMazing (si lo prefieres puedes pinchar sobre el botón Importar y seleccionar la canción).
Puedes utilizar cualquier archivo de audio, da igual el formato que tenga, el software se ocupa automáticamente de hacer la conversión para que sea compatible con iOS.
- Configura el nuevo tono de llamada en el iPhone
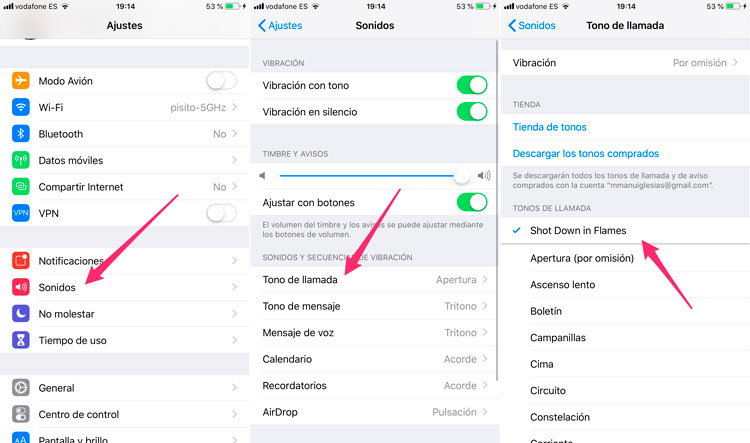
Ahora que el tono ya está en el iPhone, lo único que debes hacer es establecerlo en los ajustes del teléfono.
Para ello accede a Ajustes – Sonidos – Tono de llamada y selecciona el que acabas de añadir gracias a iMazing.
Y esto es todo.
De este modo tan simple y rápido cada vez que te llamen sonará la canción o audio que acabas de establecer.
¡Se acabó el clásico sonido del iPhone!
En este artículos hemos querido hablar de esta característica del software, pero es capaz de hacer mucho más como hemos visto en estos otros artículos:
- Cómo pasar todos los datos de iPhone a Mac o PC fácilmente sin iTunes
- Cómo pasar música de iPhone a Mac/PC o de Mac/PC a iPhone sin iTunes
- 4 formas diferentes de borrar o desinstalar apps de dispositivos iOS
No se puede negar que esta aplicación nos pone las cosas mucho más fáciles a los usuarios de dispositivos iOS; al menos mucho más fácil de lo que lo hace Apple.

Ya podrías aclarar que es sencillo pero que requiere un software en el PC para hacerlo.
No se, algo así como «La forma más sencilla de añadir tonos de llamada a iPhone con iMazing (2018)», por ejemplo.
Creo que hay que ser mas riguroso y llegar a los lectores por el verdadero interés de lo que se publica no por un titular más o menos tramposo…
Con todos mis respetos, por supuesto…
Hola Eduardo,
Muchas gracias por tu comentario 🙂
Personalmente no creo que se trate de un titular tramposo… Es la forma más sencilla de hacerlo en general (antes se podía hacer desde iTunes acortando canciones y cambiando el formato, pero parece que ya no es posible) y añadir la coletilla «con iMazing» al título da a entender que es la forma más sencillo de hacerlo con iMazing.