Personalizar el icono de las carpetas en macOS es una de las maneras más rápidas y sencillas de darle un toque personal al ordenador y, además, te puede ayudar a localizar más rápidamente las diferentes carpetas con tus archivos.
Por defecto todas las carpetas están representadas por un icono de color azul con forma de carpeta de cartón. Este icono es muy representativo de los Mac, pero si gestionas muchísimos archivos pueden llegar a convertirse en un problema al ser todas iguales y diferenciarse únicamente por el nombre.
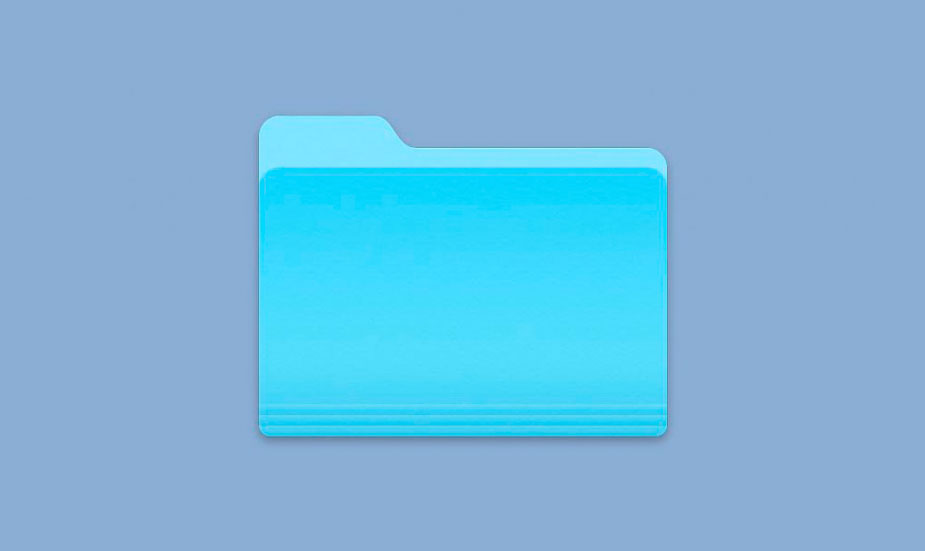
Como decía, cambiar el icono de las carpetas por la imagen que tu quieras te puede ayudar a localizar más rápido tus archivos y, en última instancia, a conseguir ser un poco más productivo con tu Mac. Además, también te permitirá darle un toque más personal al equipo y salir un poco de la monotonía de las carpetas azules.
Cómo cambiar el icono de las carpetas de macOS por cualquier imagen
Los pasos que debes seguir para cambiar el icono azul de la carpeta en Mac por la imagen que prefieras son los siguientes:
- Abre el archivo de imagen con la aplicación Vista Previa que está disponible en todos los Mac.
- Selecciona la imagen completa o la parte de la imagen que quieras utilizar.
- Una vez seleccionada pulsa Comando + C o pincha en Edición – Copiar para copiar la selección.
- Pincha con el botón derecho sobre la carpeta y escoge la opción Obtener información.
- Haz click sobre el icono de carpeta en la ventana de información, justo el lado del nombre de la carpeta en la zona superior.
- Pulsa Comando + V para pegar la imagen copiada en el punto 3 de estas instrucciones.
![]()
Y esto es todo. Una vez realizados estos pasos verás como el icono de la carpeta cambia por la imagen que has seleccionado para ella. Ahora sólo queda repetir este proceso con cada una de las carpetas que quieras personalizar con una imagen diferente.
Cómo volver al icono por defecto en las carpetas de macOS
Si por cualquier motivo te cansas de utilizar una imagen personalizada como icono de alguna carpeta de tu Mac, puedes volver al icono por defecto siguiendo estos pasos:
- Pincha con el botón derecho sobre la carpeta a la que quieres devolverle su icono por defecto.
- Selecciona la opción Obtener información.
- En la ventana de información pincha sobre la imagen personalizada que aparecerá en la esquina superior izquierda, justo el lado del nombre de la carpeta.
- Pulsa Comando + X para cortar la imagen.
Tras el último paso verás como la carpeta vuelve a tener el icono azul que utiliza el sistema operativo de los Mac por defecto y la personalización previa habrá desaparecido por completo.
Como puedes ver cambiar el icono de una carpeta por la imagen que prefieras es un proceso bastante sencillo y rápido en Mac. Además, y como es lógico, es algo totalmente reversible y que se pueden cambiar las imágenes todas las veces que quieras.

Consulta, estoy haciendo eso y la imagen me aparece en diferente formato. mas ancha, como que perdio la proporcion. Sabes como arreglarlo?
Este mecanismo lo he usado siempre y me encanta,
pero No se por qué ahora (de un tiempo para acá) la calidad de la imagen del ícono me queda horrible.
Gracias por la ayuda
A mi me ocurre lo mismo, desde que tengo instalado macOS Mojave, las imágenes que aplico a las carpetas tienen muy mala resolución.
¿ Alguien sabe cómo solucionarlo ?
Gracias
A mi me pasa lo mismo. De un tiempo para acá la proporción de las imágenes en los iconos personalizados está desconfigurada, no quedando en su proporción original sino que adquiere una cuadrada. A pesar de las actualizaciones de software sigue igual. Cómo puedo solucionarlo?
Gracias
A mi me pasa lo mismo. De un tiempo para acá la proporción de la imagen de los iconos personalizados se ha desconfigurado. Ahora adquieren una proporción cuadrada en lugar de su original. A pesar de las actualizaciones de software continua el problema. Cómo puedo solucionarlo?
Gracias
A mi me pasa lo mismo desde que instalé Mojave. La proporción y definición de las imágenes en los íconos personalizados es horrible. A pesar de las actualizaciones de software sigue igual. Cómo puedo solucionarlo?
Muchas gracias
A mí también me pasa. Las imágenes salen pixeladas. Cualquier ayuda se agradecería.
Me pasa igual, no hay nadie que sepa como arreglarlo? Gracias.
tengo dos ordenadores en red . Hay alguna forma de traspasar las imágenes de las carpetas personalizadas de uno a otro ?
a mi me sale jpeg pero no la foto
Igual me pasa de repente