Los motivos para necesitar mover la biblioteca de iTunes de una ubicación a otra pueden ser varios: falta de espacio en disco, cambio de ordenador, una reinstalación del sistema operativo, hacer un backup, etc, etc…
Aunque en principio trasladar la biblioteca de iTunes de ubicación pueda parecer una tarea complicada, es más sencillo de que lo parece y en las siguientes líneas queremos mostrarte cómo hacerlo en diferentes situaciones. Desde un simple cambio de ruta dentro del mismo ordenador, hasta un cambio a un nuevo ordenador con macOS o Windows.

¿Necesitas ayuda para mover la carpeta que almacena todos los archivos de iTunes? Sigue leyendo y no tendrás ningún problema para seguir los pasos y conseguir cambiar su ubicación.
Índice del artículo
Cómo cambiar la ubicación de la biblioteca de iTunes
Antes de empezar a seguir los pasos para cambiar la ubicación de la carpeta que almacena los contenidos de iTunes, debes asegurarte de que tienes la aplicación completamente cerrada en tu Mac o PC con Windows. Esto es muy importante, ya que en caso contrario podrías perder los últimos cambios realizados en la biblioteca antes del traslado.
Una vez que estés seguro de que iTunes está completamente cerrado ya puedes meterte en faena y seguir los pasos según lo que necesites:
Cómo mover la biblioteca de iTunes a otro ordenador
¿Te acabas de cambiar de ordenador y quieres trasladar la biblioteca de iTunes que tanto te ha costado organizar? ¿Quizá quieras tener la misma biblioteca en dos ordenadores? No hay problema, pasarla de un ordenador a otro es sencillo y además es posible hacerlo entre equipos con diferentes sistemas operativos: Windows en uno y macOS en el otro o viceversa.
Los pasos que debes seguir son los siguientes:
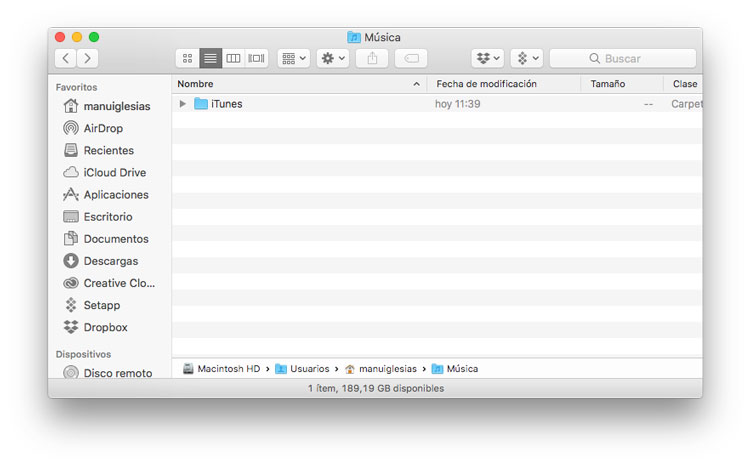
- Accede a la ruta actual de la biblioteca en el ordenador de origen (por defecto: Macintosh HD/Usuario/Música/ en Mac y C:/Usuarios/nombre usuario/Música/ en Windows).
- Presiona con el botón derecho sobre la carpeta iTunes y escoge la opción copiar (también puedes utilizar los atajos de teclado Comando + C en Mac o Control + C en Windows).
- Pega la carpeta copiada en alguna unidad de almacenamiento que puedas utilizar en los dos ordenadores (un disco duro USB, un pendrive, una unidad en la nube…).
- En el ordenador de destino accede a la ruta de la biblioteca de iTunes (las puedes ver en el punto 1).
- Copia la carpeta iTunes de la unidad de almacenamiento o la nube y pégala dentro de la carpeta Música sustituyendo a la carpeta iTunes existentes.
Y esto es todo, después de realizar estos pasos no tienes más que abrir iTunes para poder acceder a la biblioteca y seguir reproduciendo tu música en el nuevo ordenador igual que lo hacías en al anterior.
Cómo cambiar la ubicación de la biblioteca de iTunes en Mac y Windows
Otra posibilidad es que necesites cambiar la ubicación de la carpeta con los contenidos de iTunes dentro del mismo ordenador o pasarla a una unidad externa para recuperar espacio de almacenamiento en el disco duro interno del ordenador.
En este caso el proceso presenta algunas pequeñas diferencias como puedes ver en las siguientes líneas:

- Accede a la ubicación actual de la biblioteca de iTunes (Macintosh HD/Usuario/Música/ en Mac y C:/Usuarios/nombre usuario/Música/ en Windows si utilizas las que genera el software por defecto, que es lo más habitual).
- Corta la carpeta iTunes y pégala en la nueva ubicación donde la quieras establecer, puede ser otra ruta de la memoria interna del ordenador o recurrir a una unidad externa (pendrive, disco duro USB, NAS, etc, etc…).
- En Mac presiona la tecla Alt y ejecuta iTunes. En Windows ejecuta iTunes desde el menú Inicio mientras mantienes pulsada la tecla Mayúsculas (Shift).
- En la ventana que verás pincha sobre Seleccionar biblioteca y selecciona la carpeta iTunes en su nueva ubicación.
Tras esto iTunes se abrirá normalmente y verás toda tu música, vídeos y otros contenidos, pero ahora alojados en la nueva ubicación que hayas escogido. Por supuesto, si mueves la carpeta de iTunes a una unidad externa es necesario que mantengas esa unidad conectada para que pueda acceder correctamente a los archivos de audio.
