La llegada de Time Machine a macOS ha supuesto un antes y un después a la hora de hacer copias de seguridad en Mac. El software desarrollado por Apple ha hecho que configurar una copia de seguridad sea cuestión de un par de clicks e incluso es capaz de automatizar el proceso al conectar un disco duro externo que nunca antes se había conectado al equipo.
Además, Time Machine funciona de manera prácticamente transparente y sin ocasionar molestias al usuario. Para conseguir esto las copias de seguridad se realizan con una prioridad muy baja, lo que hace que no se note ralentización del sistema a la hora de hacer respaldos.

Pero… ¿Qué ocurre si necesitamos que las copias de seguridad se completen en menos tiempo? ¿Es posible acelerar las copias de seguridad de Time Machine?
La respuesta es sí, aunque para ello es necesario recurrir al Terminal y ejecutar un comando que aumente la prioridad del proceso de Time Machine a la hora de realizar backups.
Pasos para acelerar las copias de seguridad de Time Machine en Mac
Si quieres que los backups de tu Mac se realicen de una forma más rápida, debes seguir estos pasos:
- Abre una ventana de Terminal desde Aplicaciones – Utilidades.
- Introduce el siguiente comando:
sudo sysctl debug.lowprithrottleenabled=0
- Pon la contraseña de tu usuario (no las verás aparecer en pantalla, pero realmente sí la estarás escribiendo) y pulsa Enter.
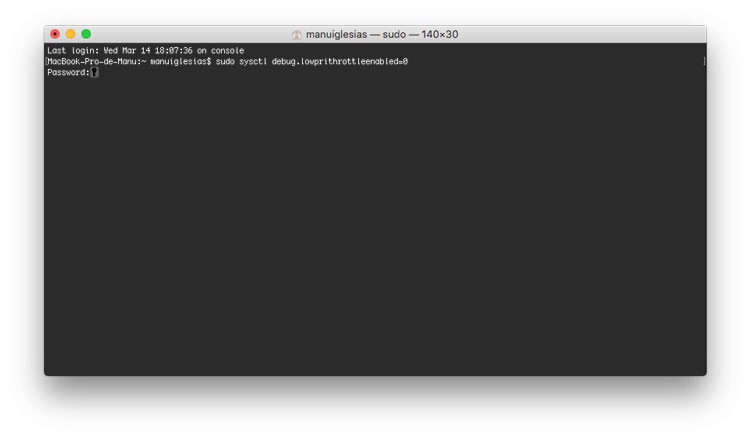
Esto es todo, al realizar este paso el proceso de Time Machine tendrá mayor prioridad y las copias de seguridad se completarán en un tiempo mucho menor.
Realizar esta operación es especialmente útil si estás haciendo el primer backup de tu Mac, ya que conseguirás reducir el tiempo que tardaría de una forma importante.
Vuelve al estado inicial siempre que sea posible
Aún así es importante que sepas que mantener esta configuración en el tiempo puede llegar a hacer que tu Mac funcione más lento en determinados momentos. Como decía, el comando lo que hace es aumenta la prioridad del proceso de copias de seguridad, por lo que ocupará más recursos del sistema y podría llegar a causar que otras aplicaciones funcionen más lentas mientras se hace el backup.
Es por ello que tras el backup inicial o momentos puntuales en los que necesites aumentar la velocidad de las copias de seguridad, lo recomendable es vuelvas a dejar esta opción como estaba. Para ello únicamente debes iniciar de nuevo el Terminal y ejecutar este comando:
sudo sysctl debug.lowprithrottleenabled=1
Esto es todo. Al introducirlo la configuración de Time Machine volverá a la opción por defecto y los momentos en los que esté realizando nuevas operaciones de backup no ralentizarán tu ordenador de ningún modo.

Al ejecutar :
sudo sysctl debug.lowprithrottleenabled=0
dice:
sysctl: unknown oid ‘debug.lowprithrottleenabled’
Es que el comando que ingresas está mal, el correcto es: sudo sysctl debug.lowpri_throttle_enabled=0
Hola, cuando introduzco el comando «sudo sysctl debug.lowprithrottleenabled=0» en Terminal me pide un password, pero yo no tengo ninguno. Siempre que el laptop me pide el password de usuario sólo tengo que pulsar «enter». Cuando lo pulso estando en Terminal, después de meter el comando, me dice que es erróneo. Qué puedo hacer si no tengo password?
Gracias!
Hola Alberto,
Puedes intentar cambiar la contraseña del usuario administrador desde tu cuenta de iCloud. Accede a Preferencias del sistema – Usuarios y grupos y revisa si te deja cambiar la contraseña el usuario que tenga permisos de administrador.