El Apple TV no es un dispositivo que invite a cacharrear tanto como un iPhone o un iPad. Lo habitual es conectarlo a la televisión, configurar el WiFi, descargar algunas apps y empezar a utilizarlo para consumir contenidos sin prestarle mucha más atención.
Es por ello que cuando necesitamos hacer ciertas cosas como reiniciar el Apple TV, eliminar una app o cambiar el orden de las mismas en la pantalla principal no sabemos cómo hacerlo.

Si estás leyendo estas líneas supongo que estás en esta situación y a lo largo de esta guía aprenderás a realizar tareas tan importantes como eliminar apps del Apple TV, mover aplicaciones y sincronizar la pantalla de inicio entre varios dispositivos.
¡Vamos con ello!
Índice del artículo
Mover aplicaciones en el Apple TV
En el caso de iOS mover una app es muy sencillo y todos sabemos cómo se hace. Básicamente debes mantener el dedo sobre uno de los iconos de la pantalla durante unos instantes y cuando empiecen a temblar podrás moverlas arrastrando con el dedo. En el caso del Apple TV el proceso es bastante similar, aunque con una diferencia importante: tendrás que hacerlo con el Siri Remote (el mando del dispositivo).
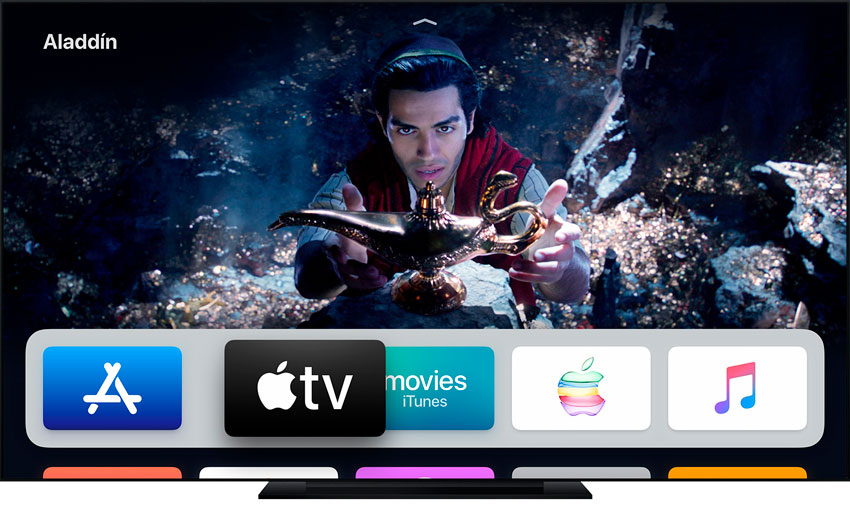
El proceso que debes seguir es el siguiente:
- Utiliza el trackpad del Siri Remote y sitúate encima de la app que quieras mover.
- Mantén pulsado el trackpad hasta que los iconos empiecen a moverse (igual que ocurre en iOS).
- Con el trackpad del mando, mueve la app por la pantalla hasta la ubicación en la que quieras colocarla. Una vez situada en la posición correcta, pulsa de nuevo el botón del trackpad para confirmar el cambio.
Ahora solo debes repetir los pasos anteriores con cada uno de los iconos de las aplicaciones que quieras mover hasta tener la pantalla de inicio del dispositivo a tu gusto.
Crear carpetas de aplicaciones
Igual que ocurre en los dispositivos móviles de Apple, en el Apple TV también es posible crear carpetas de aplicaciones. Esto puede resultar muy útil si tienes muchas aplicaciones instaladas, ya que te permitirá “aligerar” la pantalla de inicio y te resultará más fácil encontrar la aplicación que necesitas en cada momento.
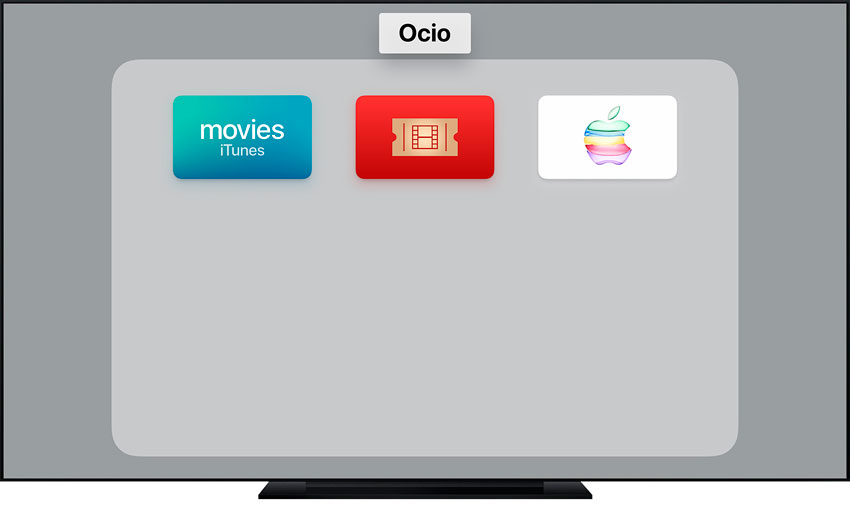
Los pasos para crear una carpeta son básicamente los mismos que los descritos en el apartado anterior, con una pequeña diferencia como podrás ver en las instrucciones:
- Con el trackpad del Siri Remote sitúate encima de la app que quieras incluir en una carpeta.
- Mantén pulsado el botón del trackpad hasta que los iconos empiecen a temblar.
- Desliza el dedo por el trackpad para mover la app y colócala encima de otra que quieras incluir en la carpeta. Al hacer esto verás como aparece la carpeta.
- Una vez creada pulsa el trackpad de nuevo para confirmar el cambio de ubicación de la aplicación.
Cuando necesites meter alguna otra app en la carpeta, tendrás que repetir el proceso con cada una de las aplicaciones. Es decir, tendrás que volver a entrar en el modo de edición de pantalla, mover la aplicación, salir del modo de edición de pantalla y repetir tantas veces como necesites.
Sacar aplicaciones de carpetas y eliminar carpetas
Sacar aplicaciones de las carpetas y eliminar las mismas puede no ser algo tan evidente como puede parecer, por lo que también he decidido incluir este apartado en la guía.
Los motivos por los que puedes necesitar quitar una aplicación de una carpeta o eliminar una carpeta pueden ser muy diferentes: desde buscar una organización que te resulte más útil, hasta simplemente eliminar una carpeta creada por error.
Los pasos que debes seguir son los siguientes:
- Abre la carpeta de la que quieras sacar una app o eliminar con el Siri Remote.
- Coloca el curso encima de la primera app que quieras mover con el trackpad del mando.
- Mantén pulsado el botón hasta que el icono empiece a bailar.
- Con el trackpad mueve la app fuera de la carpeta y espera unos instantes hasta que aparezca de nuevo la pantalla de inicio.
- Mueve la app a otra carpeta o colócala en la pantalla principal en la posición que prefieras.
- Confirma pulsando de nuevo sobre el botón del trackpad para salir del modo de edición de pantalla.
Con estos pasos podrás sacar una aplicación de cualquier carpeta. En caso de que quieras eliminar la carpeta por completo, simplemente deberás repetir estos pasos hasta que no quede ninguna aplicación en el interior de la carpeta; momento en el cual la carpeta desaparecerá automáticamente.
Sincronizar la misma pantalla de inicio en varios Apple TV
Si tienes más de un Apple TV es posible que te interese mantener la misma configuración de pantalla de inicio en todos ellos. Esto te permitirá tener las mismas apps instaladas en todos los dispositivos y además tener los iconos organizados de la misma forma, por lo que navegar entre las apps te resultará mucho más cómodo.

Para hacer esto necesitarás tener configurada la misma cuenta de iCloud en todos los dispositivos y seguir estos pasos para activar la sincronización:
- Accede a Ajustes y después al apartado Usuarios y cuenta.
- Ahora accede al apartado iCloud e identifícate con tu cuenta del servicio en caso de que no estuviera ya.
- Activa la opción Una pantalla de inicio.
Una vez hecho esto la sincronización comenzará de forma automática y todos los Apple TV donde la activas tendrán la misma pantalla de inicio.
Eliminar apps instaladas en el Apple TV
Si tienes un Apple TV HD (4ª generación), un Apple TV 4K o superior, puedes eliminarlas de una forma bastante sencilla, aunque un tanto escondida. En caso de que tengas una versión anterior del dispositivo, no podrás eliminarlas, ya que solo cuentan con las apps nativas y en este caso lo único que podrás hacer es ocultarlas.
A continuación te dejo con dos métodos para eliminar apps en caso de que tengas algunos de los dispositivos recientes que permiten la instalación de apps de terceros.
Desde la pantalla principal
Si solo vas a eliminar una o dos apps, este es el método más rápido, ya que lo podrás hacer al vuelo y sin necesidad de acceder a ningún menú.
Los pasos que debes seguir son los siguientes:
- Coloca el curso sobre la app que quieres eliminar utilizando el trackpad del Siri Remote.
- Pulsa y mantén pulsado el botón del trackpad durante unos segundos, hasta que las apps empiecen a temblar.
- Pulsa el botón de Play/Pausa y escoge la opción Eliminar en el menú que aparece.
- Confirma el borrado de la app.
En el menú también verás que te da la opción de crear una nueva carpeta. Esta opción es otra alternativa a la descrita anteriormente, aunque al utilizarlo se creará una carpeta con una única app y luego tendrás que mover las demás, por eso nos parece más cómoda la otra opción.
Desde los ajustes
Otra opción para eliminar apps instaladas en el Apple TV es recurrir a los ajustes del dispositivo. Igual que ocurre en iOS, tvOS dispone de una función para gestionar el almacenamiento del dispositivo y desde este apartado podrás desinstalar aplicaciones fácilmente.
Para utilizar este método debes hacer lo siguiente:
- Accede a la app Ajustes del Apple TV.
- Abre el apartado General y después desplázate hasta la opción Gestionar almacenamiento.
- Una vez dentro, verás un listado con todas las apps instaladas, el espacio de almacenamiento que ocupa cada una y un icono de una Papelera en las que puedas borrar.
- Sitúate con el trackpad del Siri Remote sobre el icono de la Papelera de la app que quieras eliminar.
- Presiona el botón del trackpad y confirma el borrado desde el nuevo menú que aparecerá.
Y esto es todo. Siguiendo estos pasos podrás eliminar cualquiera de las apps que hayas instalado desde la App Store. En cuanto a las aplicaciones nativas del Apple TV como Arcade, TV, iTunes, etc, etc… no podrás eliminarlas. De momento Apple no permite el borrado de las apps nativas en el Apple TV.
Ocultar apps en Apple TV (3ª generación o anterior)
En el caso de las versiones más antiguas del Apple TV no es posible borrar aplicaciones. En estos dispositivos sí es posible ocultar algunas apps y para ello debes hacer lo siguiente:
- Abre la app Ajustes y accede al apartado Aplicaciones.
- Con el trackpad sitúate sobre la app que quieres ocultar.
- Escoge la opción de ocultar para que no se siga mostrando en la pantalla de inicio.
Como puedes ver, las opciones disponibles en el Apple TV para borrar aplicaciones, cambiar el orden en la pantalla de inicio y crear carpetas son bastante fáciles de usar, aunque están un poco escondidas.
