Aunque no es la única mejora frente a las generaciones anteriores, la Touch Bar es la novedad más representativa de los nuevos MacBook Pro. Esta pequeña pantalla OLED sustituye a los botones de función que llevan muchos años presentes en la mayoría de teclados y hace que pueda cambiar según la aplicación que estamos utilizando en cada momento.
La Touch Bar está gestionada directamente por macOS, es decir, por el sistema operativo del ordenado. Esto significa que hay un proceso del sistema que se encarga de enviar órdenes al hardware y este software puede fallar en cualquier momento, ocasionando que la Touch Bar deje de funcionar.

¿Qué podemos hacer en estos casos? ¿Qué podemos hacer si deja de responder o si se queda en negro? El primer paso, como es lógico, es reiniciar la Touch Bar para ver si eso resuelve los problemas.
Índice del artículo
Cómo reiniciar el proceso que gestiona la Touch Bar de los MacBook Pro
Existen varias formas de reiniciar la Touch Bar de los nuevos MacBook Pro. El método más directo y fácil de recordar es reiniciar el ordenador por completo, aunque es también el más molesto ya que requiere cerrar todas las aplicaciones abiertas en el equipo y esperar a que se reinicie (algo que por otro lado hacen muy rápido los nuevos portátiles de Apple).
Los otros métodos para reiniciar la Touch Bar son más directos y no necesitan que cerremos ninguna aplicación y son los que explicamos a continuación.
Reiniciar la Touch Bar utilizando el Monitor de Actividad
El proceso que gestiona la Touch Bar se llama Touch Bar Agent y podemos reiniciarlo a través del Monitor de Actividad en caso de problemas. Para hacerlo debemos seguir estos pasos:
1.- Abrimos el Monitor de Actividad que está situado en Aplicaciones – Utilidades.
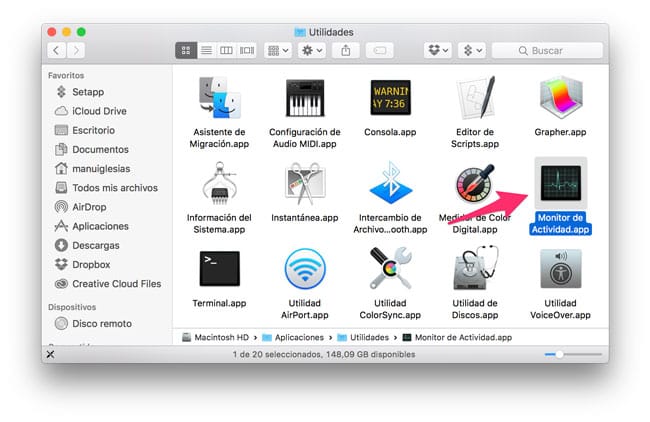
2.- En el listado de procesos buscamos Touch Bar Agent (también podemos utilizar el buscador situado arriba a la derecha de la ventana).
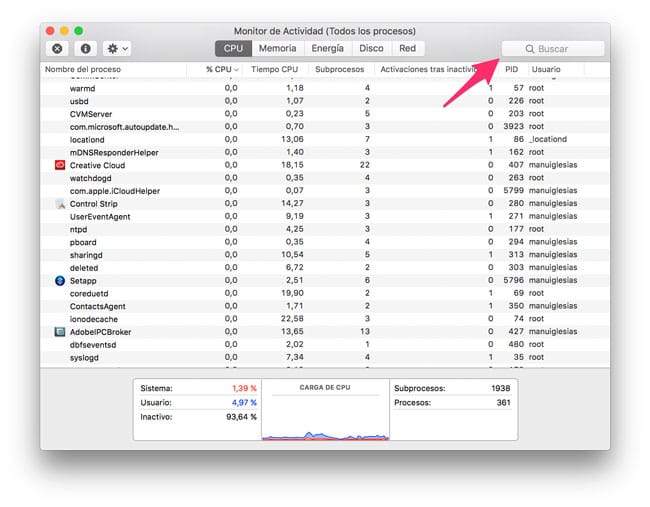
3.- Seleccionamos el proceso haciendo click sobre él y después pinchamos en el icono con la X dentro de un círculo del monitor de actividad.
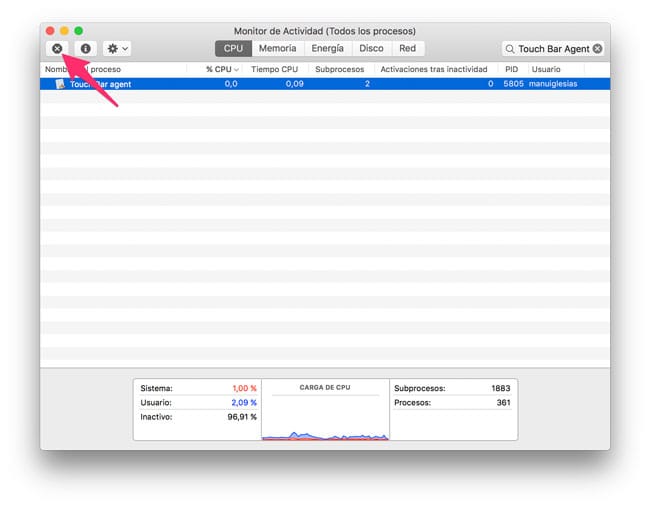
4.- Confirmamos que queremos salir del proceso pinchando sobre Forzar salida en la nueva ventana que aparece.
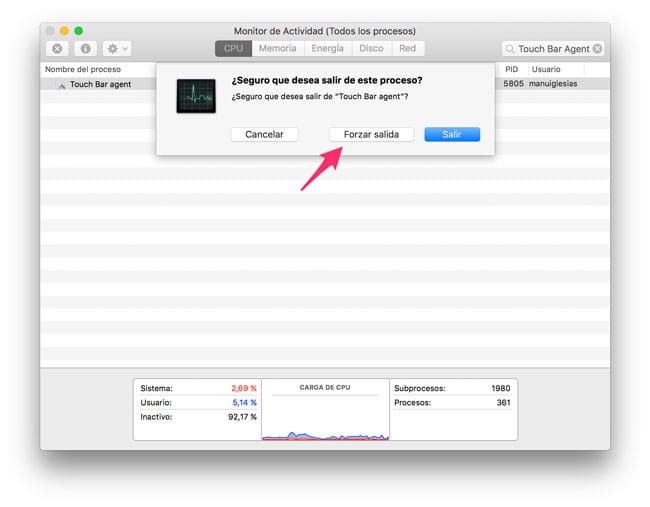
Tras estos pasos el proceso de software que gestionar la Touch Bar se reiniciará y la pantalla OLED deberían volver a funcionar correctamente.
Reiniciar la pantalla táctil de los MacBook Pro desde Terminal
La otra opción es utilizar el Terminal para reiniciar la Touch Bar. En este caso los pasos a seguir son los siguientes:
1.- Abrimos una ventana de Terminal desde Aplicaciones – Utilidades.
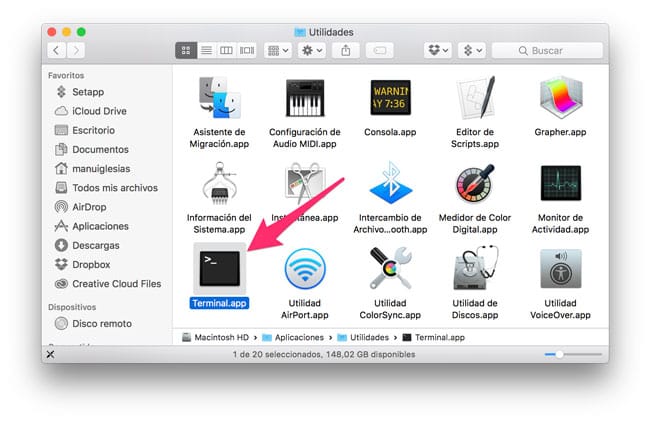
2.- Tecleamos el siguiente comando y presionamos Enter:
sudo pkill “Touch Bar agent”
3.- Introducimos la contraseña de nuestro usuario y volvemos a presionar Enter.
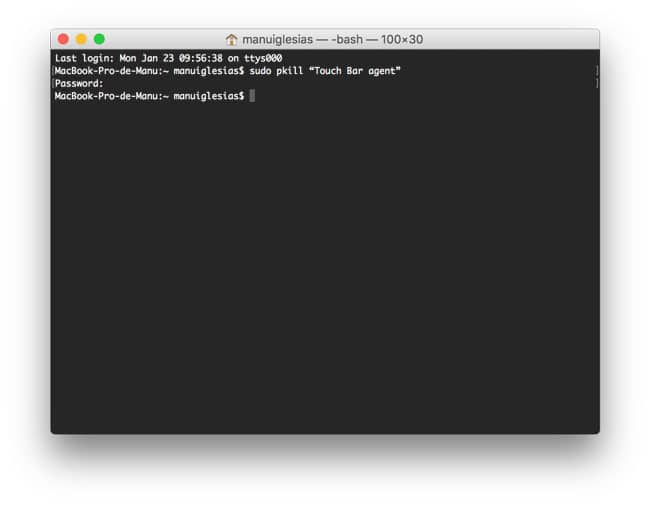
Además, en caso de que no funcione la tecla Escape o si al presionar la tecla Fn ni aparecen las teclas de función, podemos reiniciar Control Strip. Para ello debemos repetir los pasos anteriores, pero cambiar el comando por este otro:
sudo killall ControlStrip
De esta forma también se reiniciará este proceso y en la mayoría de las situaciones la Touch Bar de los MacBook Pro volverá a funcionar con total normalidad sin necesidad de apagar por completo el ordenador.
Por supuesto es importante tener en cuenta que esto únicamente solucionará errores provocados por software. En caso de que la Touch Bar tenga algún problema de hardware será necesario acudir a un servicio técnico para que un técnico la revise y pueda determinar el fallo.

ayuda, de que cuando busco en el monitor de actividad «Touch Bar agent» no me aparece nada, por ejemplo solo puse «touch» ningún resultado. ayuda mi Touch Bar lleva 2 días en negro, también trate reinicie todo el equipo y nada.
Yo tengo el mismo problema
Tengo exactamente el mismo problema el touch bar no enciende para nada
El mío, el Touchbar se queda en blanco y no me deja ver los iconos y se queda en todo momento así.
Tengo el mismo problema, no puedo ver los iconos y ya intenté de todo.
¿Solucionasteis este problema? a mi me ocurre lo mismo, Se pone la barra con una capa dale color blanco por encima de los iconos (que siguen funcionando realmente, aunque no se vean)
igual a mi me pasa lo mismo, en negro lleva desde esta semana y nada hice todo para reiniciarlo y nada en negro
Me pasa lo mismo la en blanco y no se ven los iconos que hicieron ?
Chicos alguno pudo resolver? tengo la barra en blanco