Finder es la herramienta con la que habitualmente los usuarios de macOS gestionamos nuestros archivos y carpetas. A través de esta app integrada hasta la médula en todos los Mac organizamos nuestros archivos en diferentes carpetas, los movemos de una ubicación a otra, cambiamos su nombre, accedemos a los contenidos almacenados en unidades externas, etc, etc…
Se trata de una herramienta sencilla, pero al mismo tiempo cumple perfectamente su función y en la mayoría de los casos es más que suficiente para gestionar de manera eficiente nuestros contenidos.

Índice del artículo
Cómo seleccionar uno o varios archivos en Mac
Mover un archivo de una ubicación a otra es tan sencillo como seleccionarlo y arrastrarlo a otra carpeta, pero ¿qué ocurre si necesitamos mover varios archivos a la vez? ¿Si queremos seleccionar todos los archivos de una carpeta ? ¿Debemos hacerlo uno a uno? La respuesta es, por supuesto, que no. No tenemos que hacerlo uno a uno, es posible seleccionar varios o todos los archivos de una carpeta y en las siguientes líneas queremos explicar las diferentes formas para hacerlo.
1.- Seleccionar un archivo en Mac

Como comentábamos más arriba, para seleccionar un archivo, una carpeta, una app o cualquier otro elemento en Finder lo único que debemos es hacer click sobre él con el cursor del ratón o trackpad.
Al seleccionarlo veremos que el fondo del archivo cambia de color (a color azul por defecto, aunque es posible cambiar el color en el que se resaltan los archivos al ser seleccionados) para indicarnos cuál es el que está seleccionado.
2.- Seleccionar todos los archivos y carpetas de la ubicación actual
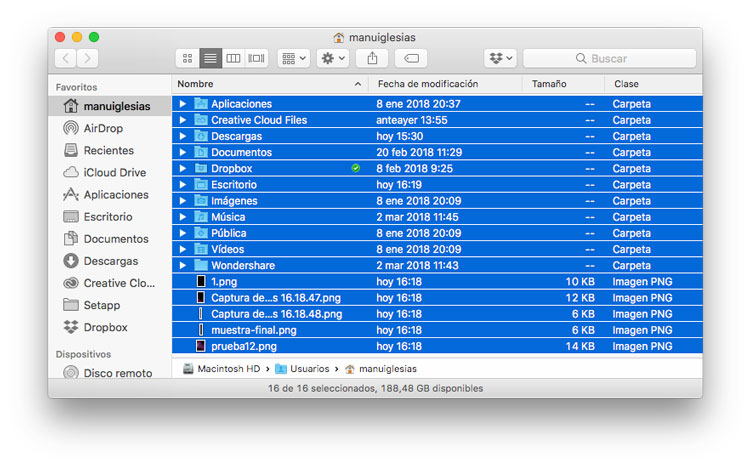
Es bastante habitual necesitar seleccionar todos los elementos de una carpeta determinada y en Mac esto lo podemos hacer de una manera muy sencilla.
Lo que debemos hacer es situarnos en la ubicación en la que se encuentren todos los archivos y carpetas que queremos seleccionar y pulsar las teclas Comando + A en el teclado. Al hacer esto todos los elementos quedarán seleccionados y podremos trabajar con ellos en bloque (por ejemplo para moverlos simplemente debemos hacer click con el ratón encima de uno de los archivos y arrastrarlos a otra ubicación).
3.- Seleccionar varios archivos de una misma ubicación en Mac
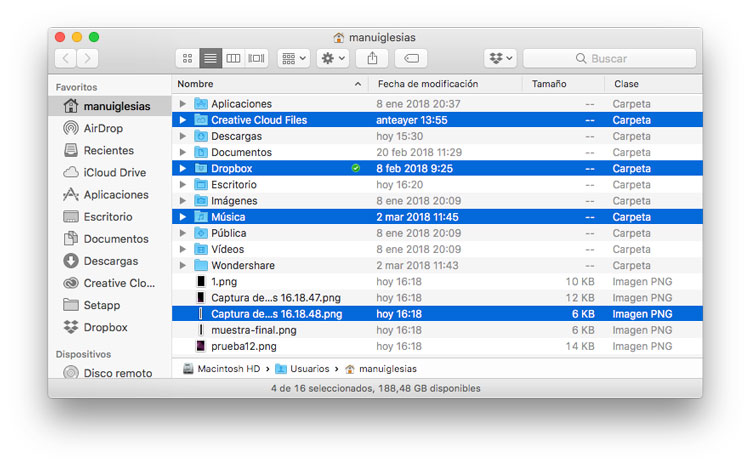
Necesitar seleccionar varios archivos y carpetas de una misma ubicación es bastante habitual y en Mac podemos hacerlo pinchando sobre el primer archivo que queremos seleccionar y después pulsar la tecla Comando y sin soltarla ir pinchando en el resto de archivos o carpetas que necesitemos seleccionar.
Al hacer esto veremos como los elementos se van seleccionando y una vez escogidos todos con los que necesitemos trabajar podemos soltar la tecla Comando y realizar la operación que queramos: comprimir todos los archivos en un único archivo, crear una carpeta con la selección, trasladarlos a otra ubicación, copiarlos a un pendrive, etc, etc…
4.- Seleccionar varios archivos contiguos en Finder
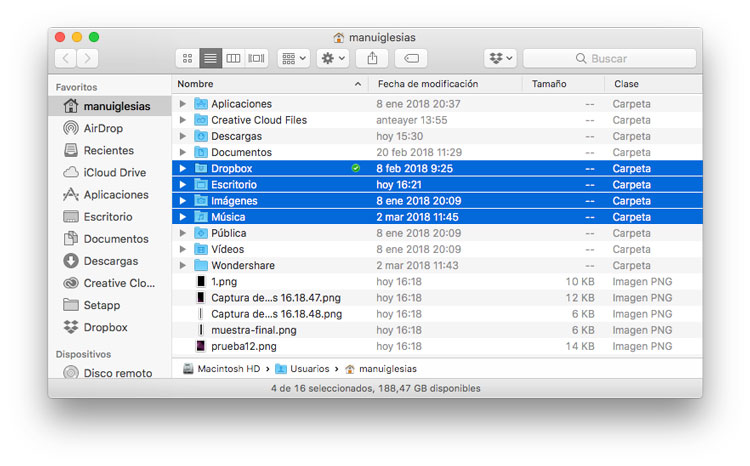
En el punto anterior veíamos como era posible seleccionar archivos aleatorios en Finder y en este caso la selección múltiple únicamente puede seleccionar elementos contiguos, es decir, archivos o carpetas que aparezcan unos a continuación de otros en la ventana de Finder.
Para utilizar este método de selección debemos pinchar sobre el primer elemento que queramos seleccionar, presionar la tecla Shift (mayúsculas) y después pinchar sobre el último elemento que queramos seleccionar.
Al hacer esto todos los archivos, carpetas o apps que estén entre el primer elemento y el último serán seleccionados.
5.- Seleccionar varios archivos contiguos con el ratón o trackpad
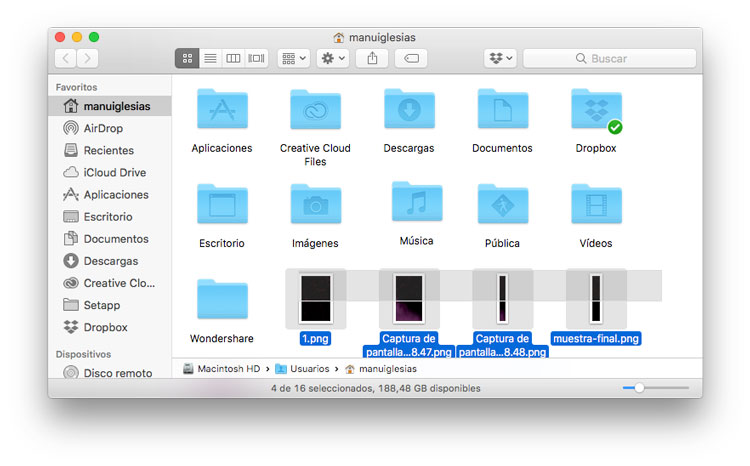
Podemos decir que esta es una variación de la anterior, ya que permite hacer lo mismo sin necesidad de utilizar el teclado para ello.
Para seleccionar varios elementos contiguos con el ratón o trackpad del Mac, debemos pinchar sobre una parte vacía de la ventana del Finder y sin soltar el botón del ratón arrastrar el cursor para que se vayan seleccionado los demás elementos que queramos.
¿Conocías todas estas alternativas para seleccionar archivos en Finder? Por supuesto existen otras opciones para lograr esto, como por ejemplo utilizar los flechas del teclado y teclas adicionales como Shift o Comando igual que hacemos con el ratón, pero creemos que la mayoría de personas optan por utilizar el ratón o trackpad y por ello nos hemos parado en detallar más sus alternativas.
En TodoAppleBlog | 10 trucos sencillos para mejorar Finder en macOS

Excelentemente bien explicado!
Muchas gracias.
Hola Andrés,
Un placer haberte ayudado a mejorar tu uso de Finder 🙂 Muchas gracias por tus palabras
El 4 no me va, apreto shift y hace exactamente lo mismo que el command, no hay diferencia.
Macos Sierra.
Hola Jordi,
La diferencia es que con Command te deja seleccionar cualquier icono, por ejemplo si los tienes en modo lista puedes seleccionar el 1, 3, 8 y 16… Con shift seleccionas todos los que hay entre el primero que pinches y el segundo… Por ejemplo, si pinchas sobre el número 3 de la lista y después sobre el 8, seleccionarás el 3, 4, 5, 6, 7 y 8.
a mi me pasa lo mismo selecciono con shift y solo secciona uno por uno y no todos
Me pasa lo miso que a Jordi. Apriete Shift o mayúscula (q son teclas diferentes) luego hago click en e últimos, y no pasa nada.. Sólo quedan seleccionados el primero y le último.
Hola Mariana,
Debes hacer click en el primero, pulsar shift y sin soltar shift pinchar en el último. Al hacerlo así todos los que queden entre el primero y el último (incluidos) quedarán seleccionados.
Gracias por todo el apoyo y soporte que nos ofreces. Las personas que nos estamos iniciando en mac nos cuesta un poco para aprender todo el sistema operativo y lo cierto es que gracias a la información de paginas cómo la tuya podemos realizar los trabajos más cómodamente. Funcionan genial todas las opciones. Espero ver cosas nuevas en tu blog que estaré siguiendo. Un saludo.