Apple nunca ha permitido ninguna app en la App Store que permitiese esto, pero con la llegada de iOS 11 han decidido incorporar esta característica en el propio sistema operativo. Estoy hablando de la posibilidad de grabar en vídeo la pantalla de iPhone, iPad y iPod Touch desde el propio dispositivo, sin necesidad de conectarlo a un ordenador o similar.
Esta nueva opción llega en forma de un nuevo icono dentro del Centro de Control, un lugar que quizá ha hecho que muchas personas no se enterasen de su llegada a los dispositivos, pero muy cómoda a la hora de iniciar nuevas grabaciones de pantalla.

¿Te gustaría poder guardar en vídeo lo que ocurre en la pantalla de tu iPhone o iPad? Aquí tienes las instrucciones para conseguirlo.
Índice del artículo
Mostrar el botón de grabar pantalla en el Centro de Control
Lo primero que debes hacer para poder utilizar esta nueva característica de iOS es hacer que el botón de grabar pantalla se muestre en el Centro de Control. Para ello los pasos a seguir son:
- Accede a Ajustes – Centro de control – Personalizar controles. En caso de que Grabación de pantalla aparezca en la zona Incluir no debes hacer nada, en caso contrario sigue con el punto 2.
- Activa la opción Grabación de pantalla tocando sobre el icono verde con el símbolo +.
![]()
Iniciar la grabación en vídeo de la pantalla de un dispositivo iOS
Una vez configurado el dispositivo para que muestre el botón de grabación de pantalla en el Centro de Control ya puedes hacer uso de la característica.
Para iniciar una grabación debes:
- Desliza el dedo de abajo a arriba por la pantalla para desplegar el Centro de Control (en caso del iPhone X debes deslizar el dedo desde la esquina superior derecha de la pantalla hacia abajo).
- Toca sobre el icono de grabación de pantalla (es un icono con dos círculos, uno dentro del otro).
- Una cuenta atrás comenzará y al llegar a cero la grabación se iniciará automáticamente.

A partir de este momento, y hasta que pares la grabación, todo lo que hagas con tu iDevice será registrado y guardado en un vídeo que podrás ver dentro de la app Fotos.
Grabar la pantalla de iPhone, iPad o iPod Touch en vídeo con audio ambiente o voz
Si además de capturar el vídeo del dispositivo iOS quieres registrar también el audio ambiente o añadir una voz, puede hacerlo activando el micrófono del propio dispositivo. Para ello debes hacer lo siguiente:
- Despliega el Centro de Control del dispositivo.
- Toca fuerte sobre el icono de grabación de pantalla si tu dispositivo tiene 3D Touch o mantén el dedo encima del icono unos instantes.
- Toca sobre el icono del micrófono que verás aparecer en la pantalla. Se pintará de color rojo para indicarte que está activo (además lo indicará el texto que aparece justo debajo del icono).
- Toca sobre Iniciar grabación.
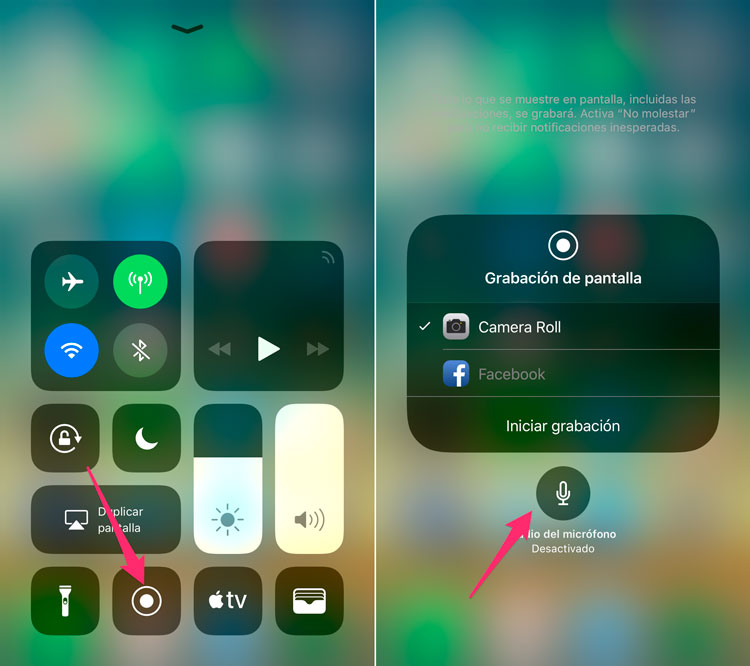
De esta forma el iPhone, iPad o iPod Touch guardará en vídeo con audio todo lo que ocurra en el dispositivo y, además, podrás añadir tu voz por encima o el sonido ambiente si lo prefieres. Una función un poco escondida, pero muy útil si te dedicas a hacer tutoriales, te gusta grabar partidas a juegos móviles o similares.
Detener la grabación en vídeo de la pantalla
Cuando la grabación esté en marcha verás que la barra de estado (donde aparece el reloj, el indicador de cobertura, etc, etc…) del dispositivo aparece en color rojo. Esto indica que la grabación está en curso de manera inconfundible y si quieres pararla tienes estas opciones:
- Toca la barra de estado de color rojo y confirma la finalización de la grabación en la ventana que se despliega.
- Despliega de nuevo el Centro de Control y toca sobre el botón de grabación de pantalla.
- Bloquea el dispositivo para parar la grabación de forma inmediata.
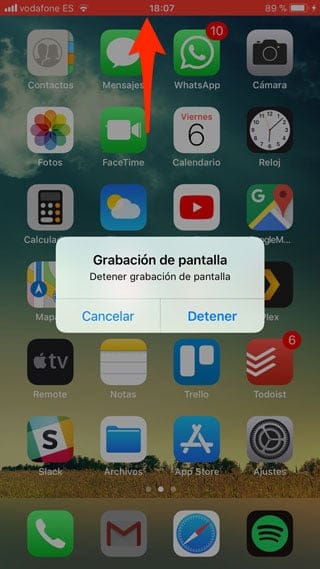
Tras para la grabación, el iPhone o iPad te indicará que ya puedes ver el vídeo de la grabación dentro de la app Fotos del propio dispositivo y tendrás la grabación disponible para editarla desde la propia app Fotos o recurriendo a alguna app especializada como iMovie o por supuesto para compartirlo de forma directa en cualquier red social, web, contacto, etc, etc…
¿Fácil y muy útil no te parece?
En TodoAppleBlog | Cómo grabar en vídeo la pantalla de iPhone y iPad en Mac con QuickTime

No es del todo verdad. La musica y videos de terceros. Solo graba poco mas de un minuto