El portapapeles de macOS es una de esas funciones que solemos utilizar a diario pero que pasa muy desapercibida por la forma tan transparente de funcionar que tiene. Lo más habitual es copiar cualquier cosa con Comando + C para pegarla después en otro sitio con Comando + V y no prestarle más atención. Pero en algunas ocasiones puede ser necesario saber qué hay en el portapapeles y no es posible pegar directamente en cualquier sitio sin antes saber exactamente qué hay copiado.
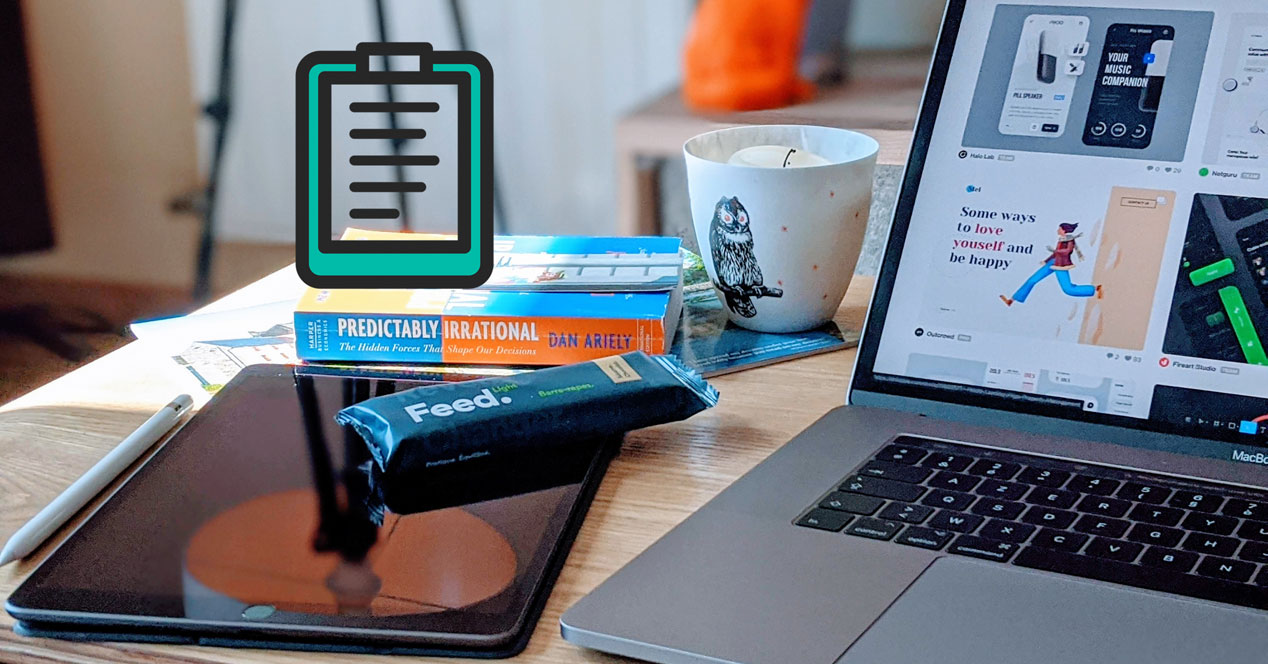
En las siguientes líneas quiero hablarte de una función integrada en Finder con la que puedes ver en cualquier momento lo que hay en el portapapeles de tu Mac sin necesidad de pegarlo previamente. Es posible que sea un truco al que no necesites recurrir muy a menudo, pero es buena idea conocerlo por si en algún momento lo necesitas.
Ver el contenido del portapapeles de un Mac sin pegarlo
Este pequeño “truco” te permitirá ver el contenido del portapapeles de cualquier Mac en cuestión de segundos y sin necesidad de pegarlo previamente en ningún sitio. Los pasos que debes dar son los siguientes:
- Pincha en el Escritorio o en una ventana de Finder para que aparezca el menú superior del propio Finder.
- Selecciona el menú Edición y después haz click sobre Mostrar portapapeles.
Esto es todo. Con estos dos sencillos pasos se desplegará una ventana en al que podrás ver el contenido del portapapeles en ese momento. No te permitirá editarlo, ni vaciarlo y tampoco podrás pegarlo desde la vista previa. Simplemente te dejará ver lo que hay copiado en ese momento y dependiendo del tipo de contenido lo verás de una u otra forma.

Por ejemplo, si tienes copiado un trozo de texto podrás leerlo directamente. En caso de que tengas una imagen podrás verla al completo y en caso de que tengas un archivo o varios archivos copiados simplemente verás el nombre de los mismos.
Como decía, un truco que quizá no le saques partido en el día a día, pero que en alguna ocasión puede resultarte útil y no está de más conocer.
En TodoAppleBlog | Paste, añade un historial al portapapeles de tu Mac y no vuelvas a perder nada
