Salvo que el rendimiento no te importe y solo busques las máxima capacidad de almacenamiento, instalar un disco SSD en un Mac es una muy buena idea.
Estos discos tienen una velocidad de lectura y escritura muchísimo más rápida que los discos mecánicos tradicionales. Gracias a ello el rendimiento de cualquier Mac en el que se instalen aumenta de forma importante, en muchos casos dándole una “segunda vida” a un ordenador que parecía que ya estaba para el retiro.

Los Mac actuales ya incluyen memorias SSD de forma nativa y no es necesario hacer nada que obtener el máximo rendimiento con ellos. En cambio si tienes un Mac con disco duro mecánico e instalas un SSD de terceros es muy importante que actives TRIM para poder sacar todo el potencial del nuevo sistema de almacenamiento.
Pasos para activar TRIM para discos SSD en Mac
Las versiones actuales de macOS incluyen soporte para TRIM nativo, aunque no lo activan automáticamente al detectar un SSD de terceros.
Es por ello que debes dar estos pasos para activarlo y conseguir así mejorar el rendimiento con el nuevo disco:
- Comprueba si la compatibilidad con TRIM está activada
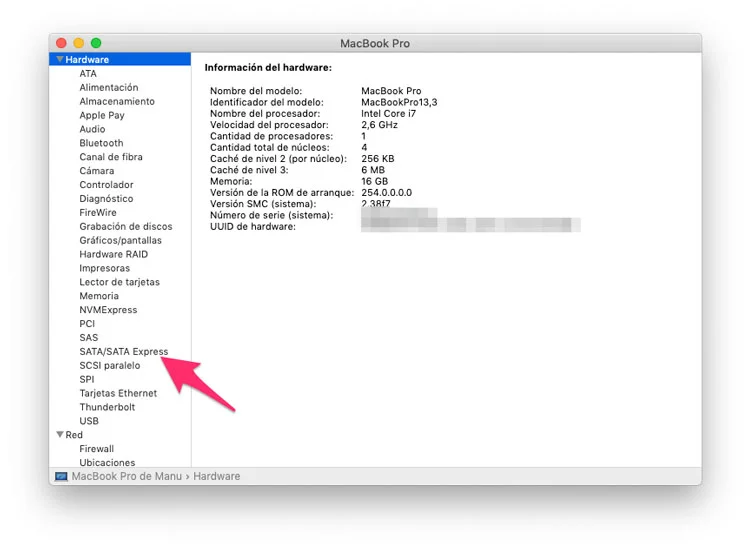
Lo primero que debes hacer es comprobar si el soporte para TRIM está activado o no. Para ello pincha sobre el icono del logo de Apple en la esquina superior izquierda de la pantalla, escoge la opción Acerca de este Mac.
En la ventana que se despliega pincha sobre Informe del sistema y accede a la opción SATA/SATA Express. Dentro de ese apartado busca Compatibilidad con TRIM y comprueba si está activado o no.
En caso de que ya esté activa no tienes que hacer nada más. Si no lo está continua con los siguientes pasos.
- Abre una ventana de Terminal
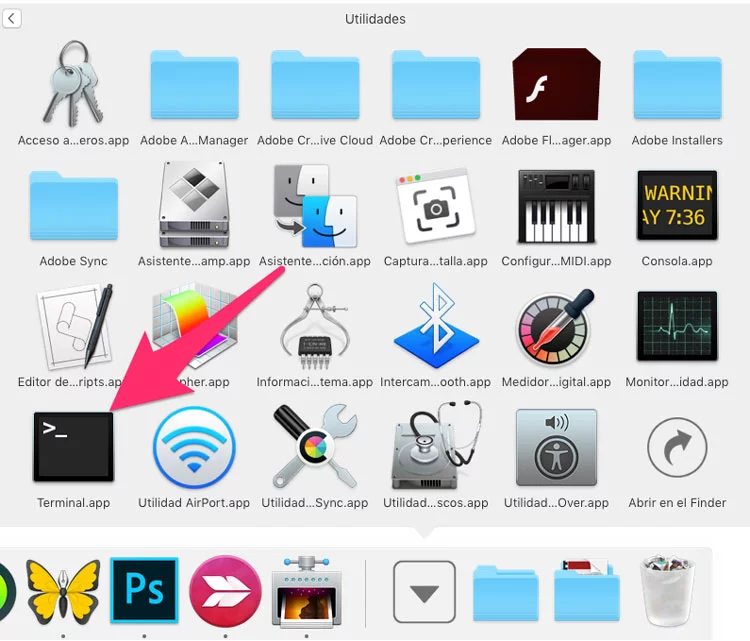
Accede a la carpeta Aplicaciones – Utilidades desde Finder y abre la app Terminal.
También puedes utilizar Spotlight para buscar y ejecutar la aplicación Terminal.
- Activa el soporte de TRIM desde la ventana de Terminal
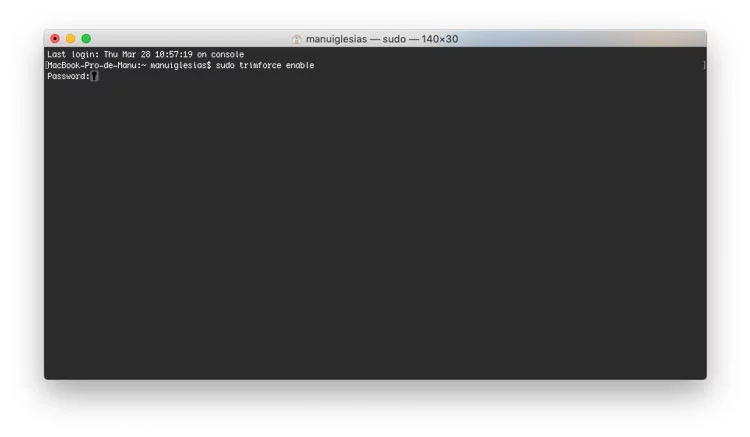
Pincha sobre la ventana de Terminal y escribe el siguiente comando:
sudo trimforce enable
Si en algún momento necesitas desactivar TRIM por cualquier motivo, debes teclear el mismo comando solo que cambiando la palabra enable por disable.
Pulsa la tecla Enter y cuando te la pida escribe la contraseña de tu usuario en el Mac (el usuario debe de tener permisos de administrador). Al teclear la contraseña no la verás aparecer y tampoco verás asteriscos, pero realmente el ordenador la está detectando.
Una vez escrita la contraseña pulsa Enter de nuevo para confirmar y pasados unos segundos confirma con la letra «y» (yes) que quieres continuar.
- Reinicia el ordenador siguiendo las instrucciones del Terminal
El Mac te preguntará a través del Terminal si quieres reiniciar el equipo. Para ello solo tienes que pulsar la tecla «y» de nuevo. El ordenador se reiniciará y completará la activación del soporte TRIM para discos SSD de terceros.
- Comprueba que TRIM está activo
El último paso es comprobar que todo ha ido bien y para ello lo único que debes hacer es volver a repetir los pasos del 1 de esta guía.
Donde antes indicaba que TRIM no estaba activo ahora debería aparecer indicado que sí, que el disco SSD ya cuenta con el soporte a esta tecnología para obtener el mejor rendimiento posible.
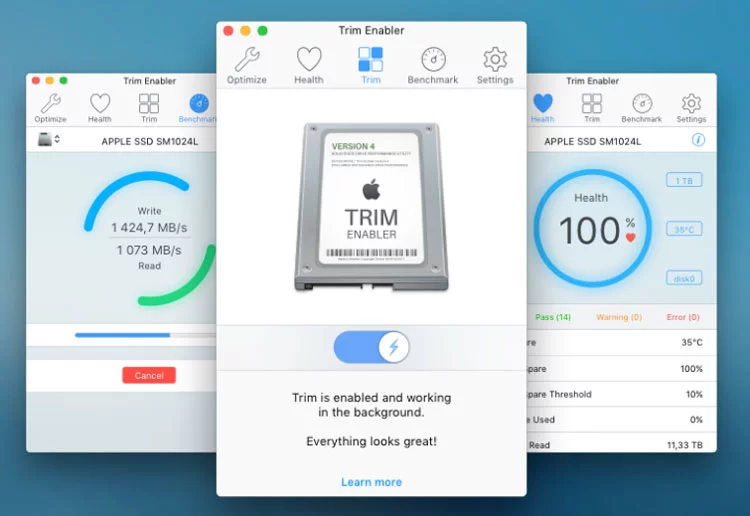
Como puedes ver el proceso para activar el soporte para TRIM es muy sencillo y no te llevará más que unos segundos. Además, si lo prefieres puedes optar a utilizar apps de terceros como Trim Enabler, que ofrecen características extra como herramientas para medir la velocidad de lectura/escritura del disco, aunque como has podido ver no es necesario realmente.
