Quizá te suene a algo muy básico, pero la realidad es que muchos usuarios recién llegados a Mac no les queda del todo claro cómo se hace, así que en las siguientes líneas queremos explicar diferentes métodos para poner la arroba en Mac, es decir, cómo escribir el símbolo @ dentro de cualquier texto.
Antes de que todos usásemos Internet en el día a día, el símbolo arroba apenas era conocido (fue usado durante años como una medida de masa). Hoy en día la cosa ha cambiado bastante, todos convivimos con él y en mayor o menor medida es habitual tener que utilizarlo a diario a la hora de escribir una dirección de email, mencionar a alguien en Twitter o Instagram, etc, etc…

Índice del artículo
Diferentes métodos para poner arroba en Mac
En el caso de los Mac el símbolo aparece en el propio teclado, pero no es el valor principal de su tecla, por lo que para introducir la @ en un texto es necesario utilizar una combinación de teclas o recurrir a algún otro de los métodos que podrás ver a continuación.
Con el teclado
Este es el método más cómodo, rápido y el que, probablemente, utilizarás más a menudo. Es muy cómodo ya que lo podrás hacer desde el propio teclado del ordenador, aunque primer tendrás que aprenderte la combinación de teclas necesaria.

Para poner la arroba desde el teclado de tu Mac debes mantener pulsada la tecla Alt u Option como también es conocida. La encontrarás a ambos lados de la barra de espacio, a continuación de la tecla Comando. Mientras mantienes pulsada la mencionada tecla, debes presionar el 2 del teclado y automáticamente aparecer el símbolo @. Es decir, tienes que utilizar la combinación de teclas Alt + 2.
Es importante mencionar que debes utilizar la tecla con el número 2 que está justo encima de la letra W y Q. En caso de que utilices un teclado numérico en el Mac, no podrás introducir la arroba desde esa tecla 2.
Con el Visor de caracteres
El método más cómodo para introducir la @ en cualquier texto es utilizar la combinación de teclado, pero si por cualquier motivo no puedes o no quieres utilizar esta opción, aquí tienes otra posibilidad que, además, te puede ayudar a insertar muchos otros símbolos.
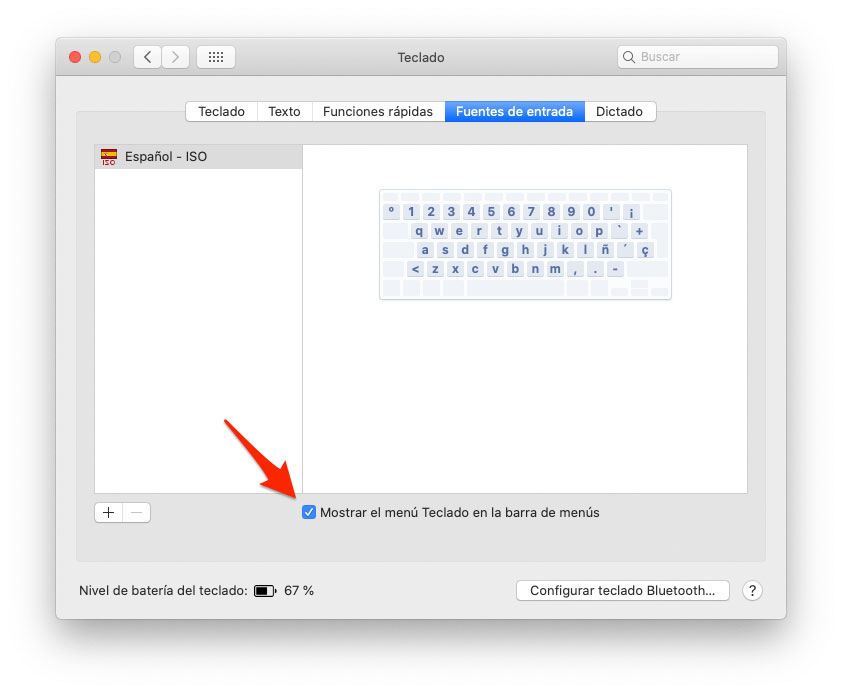
Para utilizar este método lo primero que necesitas es activar el menú teclado en la barra de menús. Para hacer esto abre Preferencias del sistema desde el menú del icono con el logo de Apple, escoge la opción Teclado y después pincha en la pestaña Fuentes de entrada. Una vez dentro, activa la casilla Mostrar el menú teclado en la barra de menús.
Cuando hayas hecho esto verás un nuevo icono en la barra de menús de tu Mac, justo al lado del reloj y el icono de Spotlight (la lupa). Pincha sobre él y elige la opción Mostrar emojis y símbolos.
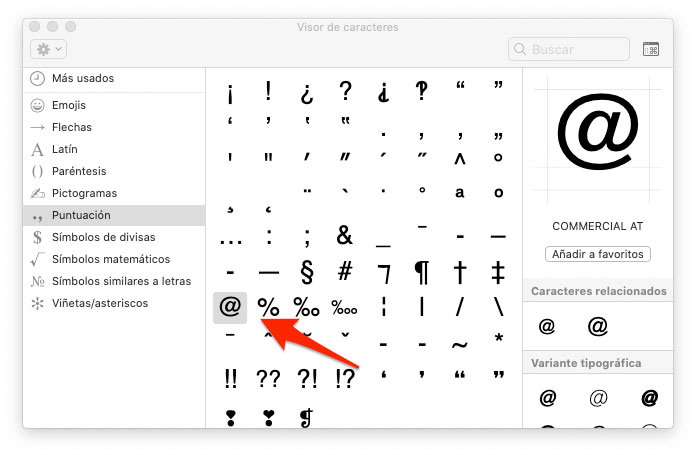
Se abrirá una nueva ventana y en ella debes pinchar sobre Puntuación. Una vez dentro verás un montón de símbolos, entre los que se encuentra la arroba.
Ahora solo debes ir a la aplicación en la que necesitas poner una arroba, situar el cursor en la posición que debe aparecer y por último hacer doble click sobre el símbolo en el visor. Verás como aparece al momento en el lugar donde tengas el cursor.
Este método es muy útil para personas con movilidad reducida, que por cualquier motivo no pueden mantener una tecla pulsada mientras pulsan otra.
Cópialo en cualquier web y pégalo
Otro método muy socorrido es buscar la palabra arroba en Google o cualquier otro buscador. Una vez localizado podrás copiar el símbolo y pegarlo en donde lo necesites con los atajos Comando + c para copiar y Comando + v para pegar.
Se trata de un método bastante cómodo, aunque a decir verdad no lo es tanto como utilizar el atajo de teclado de la primera opción. Al fin y al cabo, es un símbolo que ya está en el teclado y que no cuesta demasiado aprenderse.
En TodoAppleBlog | Cómo escribir emojis en Mac
