¿Te has encontrado con un mensaje en la pantalla de tu iPhone que reza iPhone desactivado, conectarse a iTunes y no sabes qué hacer? En las siguientes líneas queremos ayudarte a solucionar este problema y para ello vamos a utilizar el ReiBoot, una aplicación desarrollada por Tenorshare.
Los motivos que hacen aparecer este mensaje en los dispositivos iOS pueden ser varios: fallos a la hora de actualizar el sistema operativo, algún archivo del sistema dañado, problemas ocasionados por el Jailbreak, etc, etc…
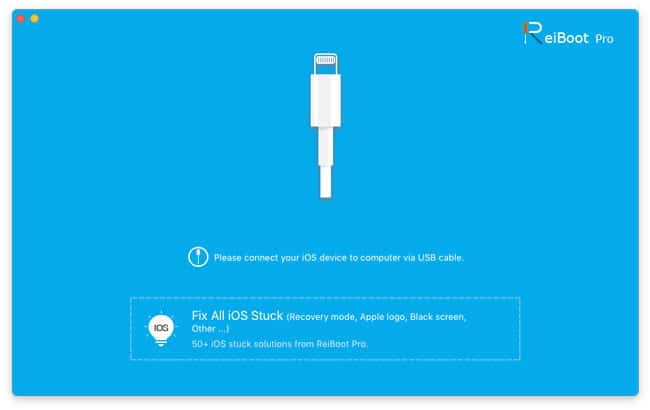
Sea cual sea el motivo que lo ha provocado en tu dispositivo, ReiBoot te puede resultar de gran ayuda para acceder al modo DFU y también en reparar algunos fallos del sistema como pantallas blancas, reinicios constantes y similares.
Índice del artículo
Cómo poner o quitar el modo DFU de un iPhone con ReiBoot
Poner un dispositivo iOS en modo DFU conlleva seguir una serie de pasos presionando los botones físicos de los dispositivos. Es fácil olvidar estos pasos o incluso no conseguir acceder al modo siguiéndolos al pie de la letra.
Es aquí donde ReiBoot resulta extremadamente útil, ya que con un simple click puedes poner el modo DFU o salir de él.
Para ello lo que debes hacer es:
- Conecta al iPhone, iPad o iPod Touch al ordenador con el cable USB y abre ReiBoot.
- Cuando el software detecte el dispositivo haz click sobre la opción “Enter Recovery Mode” para acceder al modo o “Exit Recovery Mode” en caso de que lo que quieras es salir de él.
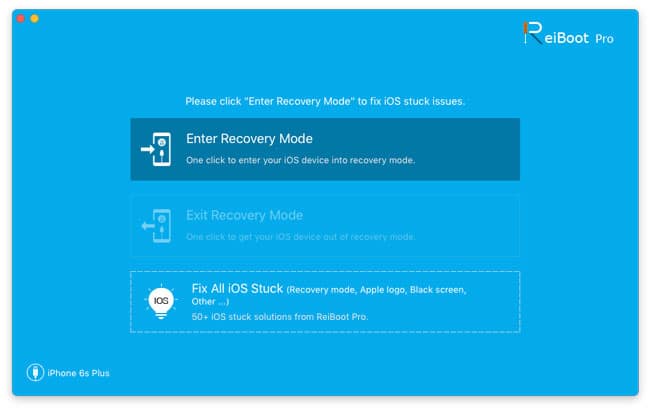
Esto es todo, al presionar el botón el dispositivo entrará o saldrá del modo DFU o modo recuperación en cuestión de segundos sin tener que hacer nada más.
Reparar fallos de iOS
Otra de las posibilidades de ReiBoot es reparar los fallos de iOS. Desde fallos como el mencionado iPhone Desactivado conectarse a iTunes, hasta otros como reinicios en bucle, pantallas en blanco, bloqueos por Jailbreak, etc, etc…
Para utilizar este modo los pasos son los que explicamos a continuación, aunque es importante mencionar que este proceso eliminará todos los datos y configuraciones almacenados en el dispositivo; por lo que contar con una copia de seguridad previa es importante.
1.- Conecta el dispositivo al ordenador con el cable USB y abre ReiBoot.
2.- Pincha sobre la opción “Fix All iOS Stucks”.
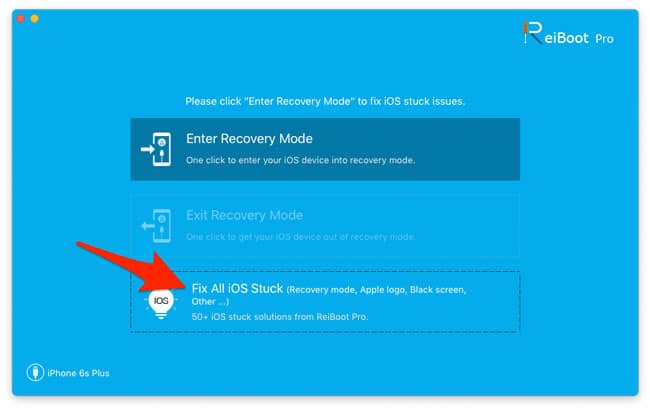
3.- Haz click sobre el botón Repair Now.
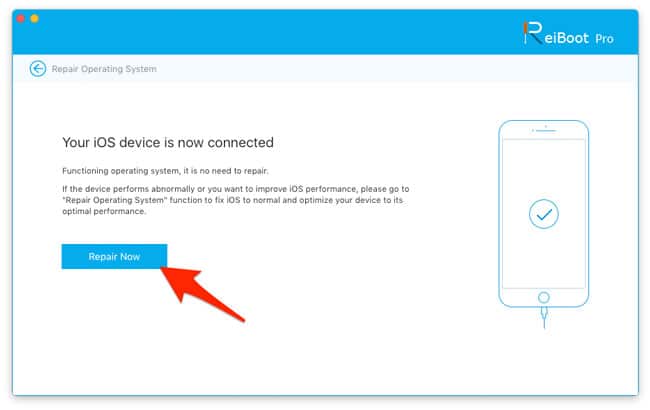
4.- Ahora haz click en el botón “Download” para descargar el archivo de instalación de iOS o selecciona su ubicación si ya lo tienes descargado.
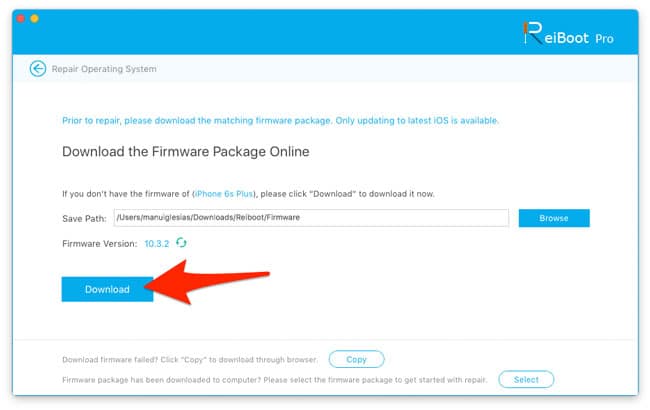
5.- Tras la descarga, comenzará la reparación del sistema operativo y una vez terminada podrás configurar el dispositivo como nuevo o restaurar alguna copia de seguridad que tengas en iCloud o en el propio ordenador.
Como puedes ver, el proceso de reparación de un dispositivo iOS con ReiBoot es muy sencillo. Basta dar unos cuantos clicks para solucionar prácticamente cualquier fallo del dispositivo siempre y cuando se trate de un fallo de software.
Disponibilidad de ReiBoot
Tanto ReiBoot para Mac como para Windows están disponibles de manera gratuita a través de la web oficial de Tenorshare. Además, existe una versión Pro de pago que da acceso a todas las funcionalidades que ofrece la aplicación y que hemos comentado en las líneas anteriores.

servirá para recalibrar la batería??
Hola Hebichii,
No, ese es un proceso diferente que conlleva cargar la batería al máximo, agotarla y después cargarla de nuevo. Aquí tienes los pasos para hacerlo: https://www.todoappleblog.com/calibrar-bateria-iphone-ipad/
que debo hacer si reiboot no reconoce mi iphone?
estoy igual que tu mi stimado pudiste hacer algo?
yo estoy en lo mismo conecto el iphone y es como si no lo hubiera hecho
ya sequi todos los pasos y descarge el sistema operativo haora le doy continuar y me sale que debo poner el correo electronico y un codigo de registro que no se como obtenerlo ?
Hola Fernando,
Supongo que estarás utilizando la versión Pro de ReiBoot y te está pidiendo el código de activación. Si lo quieres deberás comprar una licencia en la web de sus desarrolladores.
Hola, o sea que la aplicacion no es gratuita, para terminar el proceso hay que pagar?
Hola Yolanda,
Depende del uso que quieras dar a la aplicación. La versión gratuita permiten entrar y salir del modo recuperación con un click y para aplicar la reparación de iOS sí es necesario contar con la versión de pago.
Hay una version gratuita de Reiboot?
Hola Yolanda,
Sí, la que puedes descargar directamente desde la web es gratuita, aunque no están todas las funciones disponibles.
Una consulta yo entre ah esta pagina Support.apple.com/iPhone/restore…daba los mismos pasos y me daba descargar ReiBoot lo descargaba lo mas bien pero luego no me dejaba abrirlo,hoy intentare hacerlo en la PC aunque creo que sera lo mismo porque esto tambien es Windows y habia la opcion de Windows,…yo tome la opcion Windows porque eso es esto…Sabes porque ocurre esto.
descarge Reiboot, me lo puso en modo dfu ,y ahora no lo reconoce ni itunes ,ni windows y ya he probado con varios cables
yo lo descargue y cuando fui a actualizar tengo que comprar un paquete para poderlo actualizar …
cuanto cuesta el paquete? ( de reparación)
Hola Keven,
En la web de ReiBoot puedes ver la información (no incluimos el precio en el artículo ya que muchas veces tienen promociones, cambios de precios, etc, etc… y no podemos estar siempre al tanto para actualizar el precio).
Si,yo tenho un problema le deje mi iPhone a mis sobrinos y lo bloquearon completamente que puedo hacer
en la version gratuita reiboot reconocia mi ipad y la version que esta instalada, despues que pague por el programa ahora reiboot solo reconoce que es un ipad pero la opcion para restaurar no se puede seleccionar ni siquiera aparace la version que es, esto es pura estafa.
Hola Ángel,
¿Has probado a poner el iPad en modo DFU? En algunas ocasiones puede ser necesario para que Reiboot detecte el dispositivo con normalidad. Nunca me había pasado lo que comentas, pero sí lo he usado en varias ocasiones y generalmente el software funciona, por eso hablamos aquí de él.
Me descargue la aplicación y me lo puedo el iPhone en modo recuperación y cuando le di a salir me perdió que me tenía que registrar y pagar la pro lo pague y me pone a tal correo te enviaremos un código y el correo que te pone tiene más de 30 caracteres y no te deja crearlo asique no puedo ver esa clave que necesito alguien sabe como cambiar el correo?
instale el reiboot decia que era gratis entre en modo recuperacion y ahora no me deja salir dice que tengo que comprar la licencia y se me daño el telefono esto no sirve
Hola Roger,
Hace ya un tiempo que no lo utilizo, pero al menos antes entrar y salir del modo recuperación estaba disponible en la versión gratuita del software. Si ahora no deja, prueba a simplemente reiniciar el iPhone utilizando la combinación de teclas que requiera tu modelo para forzar un reinicio.
me puedes enviar el código para activar reiboot me respondes por privado y te transfiero lo que pidas por el codigo..
mercedescampusz2021@gmail.com quien me envié
el código le transfiero