Descargar vídeos de YouTube y otras plataformas de vídeo online es algo que está a la orden del día. El problema es que muchas de las herramientas disponibles para hacerlo son complicadas y están repletas de opciones que asustan a algunas personas.
¿Te imaginas poder hacer esto con solo un par de clics de ratón? Esto es lo que ofrece Softorino YouTube Converter 2 (SYC 2), además de otras funciones muy útiles como descargar el audio de un vídeo y convertirlo automáticamente en un tono de llamada para iPhone o guardar el audio completo de cualquier vídeo.
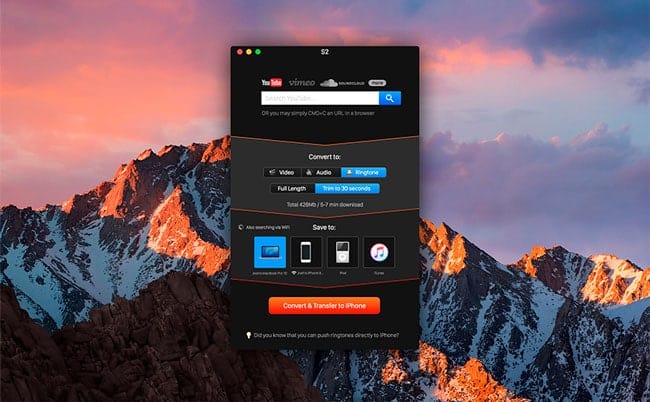
Índice del artículo
SYC 2, descargar vídeos de YouTube y otras plataformas nunca fue tan fácil
El modo de funcionamiento del software es muy sencillo, pero creo que la mejor forma de entenderlo es explicarlo con ejemplos, así que a continuación os dejo con los pasos a seguir para descargar un vídeo de YouTube y que automáticamente se guarde en un iPhone, iPad, iPod, Mac o iTunes, descargar únicamente el audio de un vídeo y guardarlo en los mismos dispositivos y, por último, crear un tono de llamada compatible con iPhone a partir de un vídeo de YouTube en un único paso.
Cómo descargar un vídeo de Youtube, Vimeo, Facebook y otras plataformas
Ésta es la principal característica de Softorino YouTube Converter 2, descargar vídeos de diferentes plataformas online y convertirlos automáticamente a formatos compatibles con Mac y dispositivos iOS. Además, tras la descarga y conversión, el programa es capaz de guardar el vídeo en el propio Mac o transferirlo automáticamente a iPhone, iPad y iPod o incluirlo en la biblioteca de iTunes con los metadatos necesarios (título, artista, duración, etc, etc…).
Los pasos a seguir para hacer esto son los siguientes:
1.- Copia la URL del vídeo en tu navegador favorito o utiliza el buscador integrado del software para localizar el vídeo que quieres descargar.
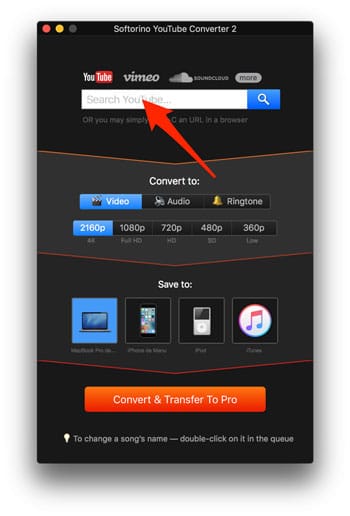
2.- Pincha sobre Add to Queue en caso de utilizar el buscador integrado cuando localices el vídeo. En caso de copiar la URL desde tu navegador habitual el vídeo se añadirá automáticamente a la lista de descargas.
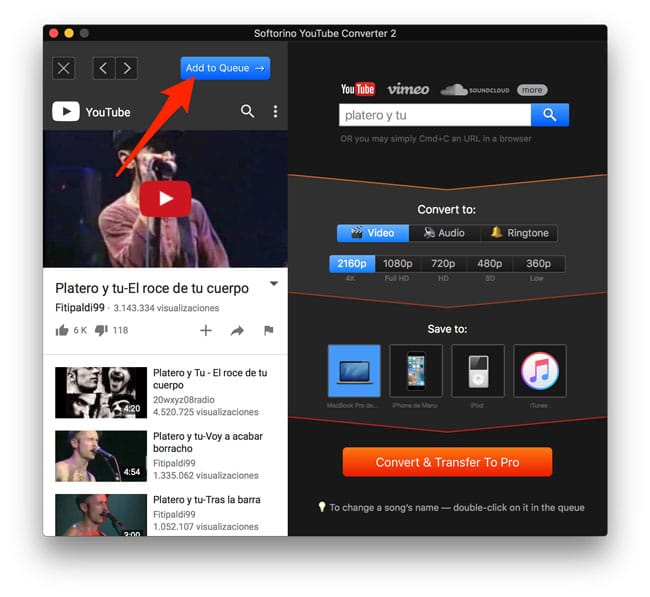
3.- Escoge la opción vídeo y la calidad en la que quieres que se descargue el vídeo: 2K (2180p), FullHD (1080p), HD (720p), SD (480p) o Low (360p).
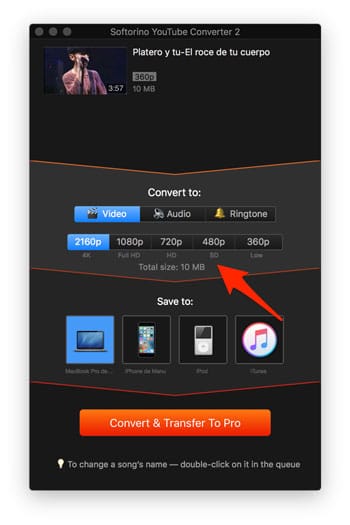
4.- Pincha sobre el dispositivo en el que quieres que se guarde el vídeo resultante: Mac, iPhone o iPad, iPod o iTunes. Si escoges la opción iPhone o iPod tendrás que conectar el dispositivo a través del cable USB, tras la primera descarga la sincronización se puede realizar también vía WiFi.
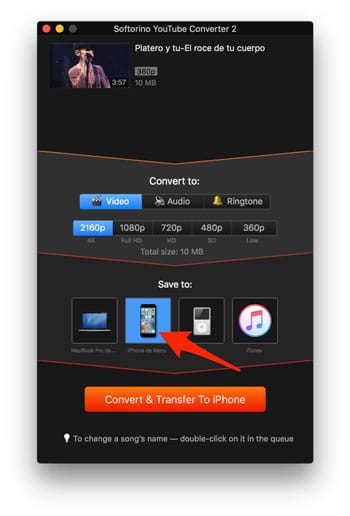
5.- Pincha en el botón Convert de color naranja.
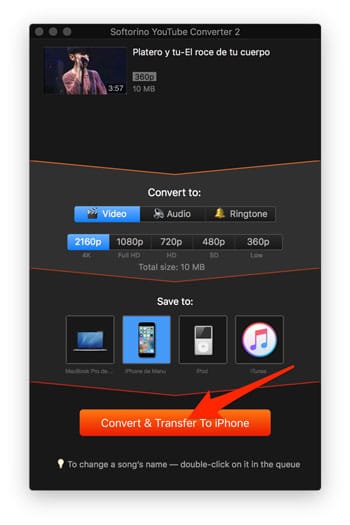
Y esto es todo, al hacer click en el botón Convert la descarga, conversión y guardado del vídeo se iniciará de manera inmediata. El tiempo de espera para que se complete la operación dependerán de la duración del vídeo, la calidad a la que lo estás descargando, la velocidad de tu conexión a Internet y demás variables.
Una vez terminado el proceso, podrás acceder al vídeo resultante en la carpeta descargas en caso de haber escogido guardarlo en Mac, en la app Vídeos si has guardado el vídeo en un iPad, iPhone o iPod o en la sección de vídeos caseros en el caso de iTunes.
Cómo descargar audio de Soundcloud o de un vídeo de YouTube, Vimeo y similares
La segunda posibilidad que ofrece SYC 2 es descargar el audio de vídeos o directamente archivos de audio de plataformas dedicadas como puede ser Soundcloud.
El proceso es muy similar al anterior y de hecho los dos primeros pasos son exactamente iguales:
1.- Copia la URL del vídeo o audio en tu navegador favorito o utiliza el buscador integrado del software para localizar el vídeo que quieres descargar.
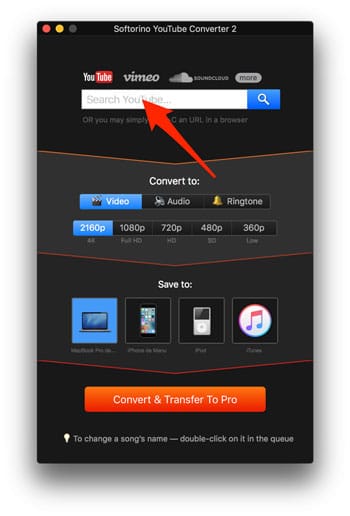
2.- Pincha sobre Add to Queue en caso de utilizar el buscador integrado cuando localices el vídeo. En caso de copiar la URL desde tu navegador habitual el vídeo se añadirá automáticamente a la lista de descargas.
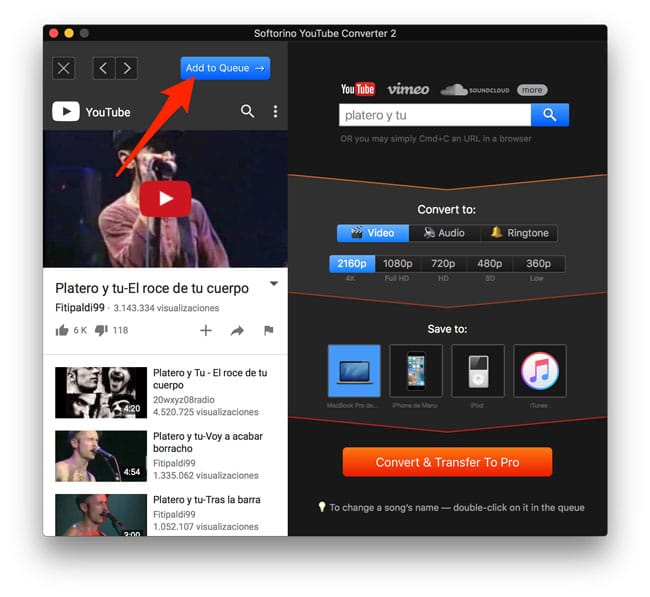
3.- Escoge la opción Audio y selecciona el formato en el que quieres el archivo final: Original, MP3 o AAC.
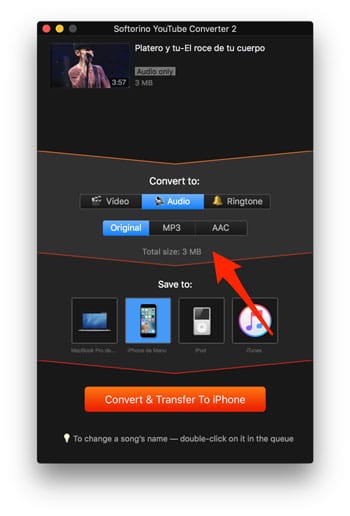
4.- Pincha sobre el dispositivo en el que quieres que se guarde el archivo. Como en el ejemplo anterior, las opciones son: Mac, iPhone o iPad, iPod o iTunes.
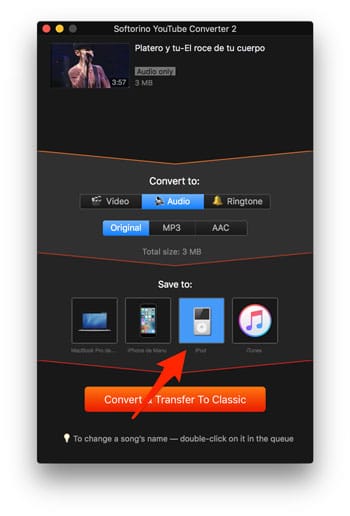
5.- Por último haz click en Convert y espera a que termine el proceso de descarga, conversión y transferencia.
Cómo crear un ringtone para iPhone a partir de un vídeo o audio
La última gran característica de esta aplicación es la posibilidad de crear un ringtone o tono de llamada compatible con iPhone en muy pocos clicks y a partir de cualquier vídeo o audio de Internet.
El proceso es igual de sencillo que en los casos anteriores y como en las instrucciones anteriores los dos primeros pasos se repiten de nuevo:
1.- Copia la URL del vídeo o audio en tu navegador favorito o utiliza el buscador integrado del software para localizar el vídeo que quieres descargar.
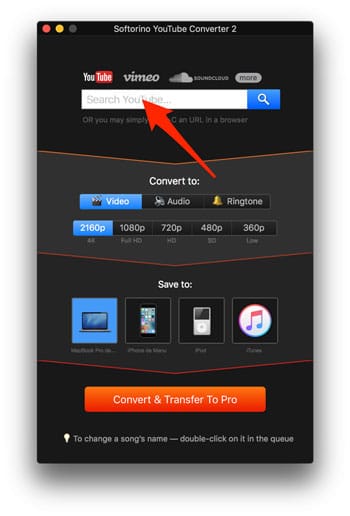
2.- Pincha sobre Add to Queue en caso de utilizar el buscador integrado cuando localices el vídeo. En caso de copiar la URL desde tu navegador habitual el vídeo se añadirá automáticamente a la lista de descargas.
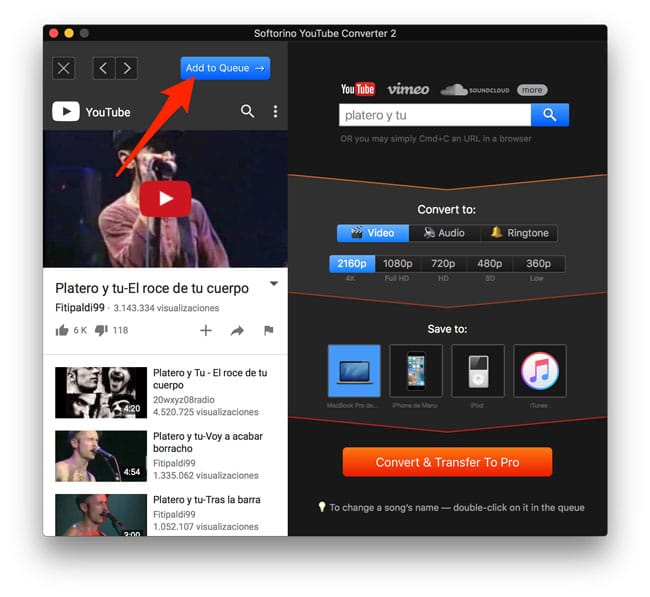
3.- Escoge la opción Ringtone y después selecciona si quieres que el tono resultante contenga el audio completo (Full length) o lo limite a 30 segundos (Trim to 30 seconds). En caso de escoger la opción de 30 segundos la aplicación guardará solo los primeros segundo y quizá esta sea una de las partes más negativas, que no permite escoger qué trozo del audio quieres guardar.
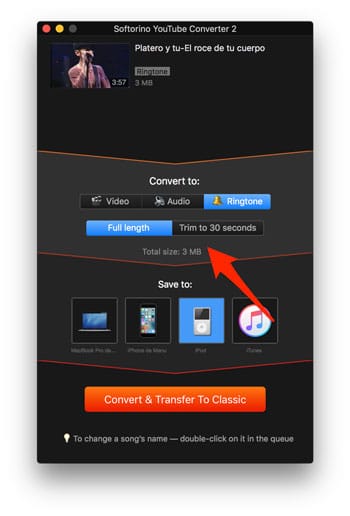
4.- Igual que en los casos anteriores selecciona dónde se guardará el archivo resultante: Mac, iPhone/iPad, iPod o iTunes.
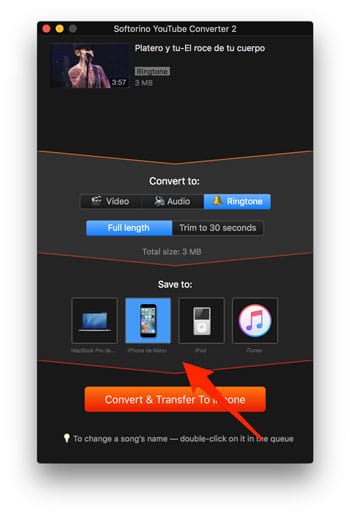
5.- Haz click en el botón naranja con el texto Convert.
Esto es todo, una vez seguidos estos pasos tendrás un nuevo tono de llamada disponible y podrás utilizarlo en iPhone, iPad o cualquier otro dispositivo con normalidad.
En caso de que lo quieras utilizar como tono de llamada en tu iPhone, puedes activarlo desde Ajustes – Sonidos – Tono de llamada.
Descargar Softorino YouTube Converter 2
El software está disponible a través de la web oficial de Softorino. Existe una versión de prueba que permite probar las características de la aplicación y una versión de pago que te permitirá utilizar todas las funciones sin ningún tipo de limite.
