Con el paso del tiempo el espacio de almacenamiento de nuestros Mac se va llenando y puede llegar a suponer un problema. Nos quedamos sin espacio para almacenar nuevos archivos que realmente nos interesan e incluso el rendimiento general del equipo puede verse afectado.
En las siguientes líneas te damos 7 consejos que te pueden ayudar a liberar mucho espacio de almacenamiento. Dependiendo del uso que le hayas dado al ordenador y de la última vez que hayas hecho limpieza hasta varios GB, algo que sin duda agradecerás si te estabas quedando corto de espacio.
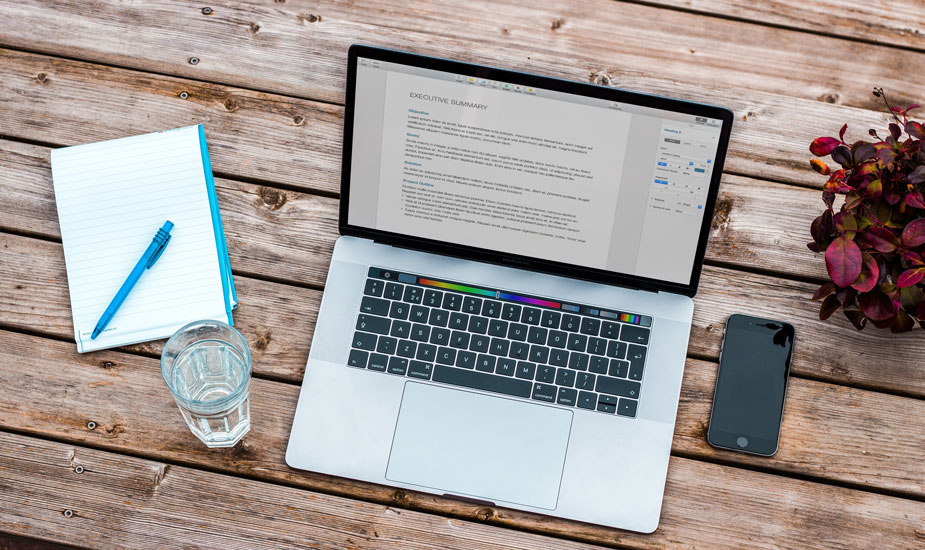
¿Preparado para recuperar espacio en el SSD o disco duro de tu Mac? Sigue leyendo y aplica estos efectivos consejos.
Índice del artículo
- 1.- Vacía la carpeta de descargas
- 2.- Desinstala los programas que no utilizas
- 3.- Elimina archivos duplicados
- 4.- Elimina los idiomas que no utilizas de macOS y de apps
- 5.- Elimina archivos de instalación de iOS, backups de iPhone/iPad y apps de iTunes
- 6.- Limpia el sistema de caches y archivos temporales
- ¿Más consejos?
1.- Vacía la carpeta de descargas
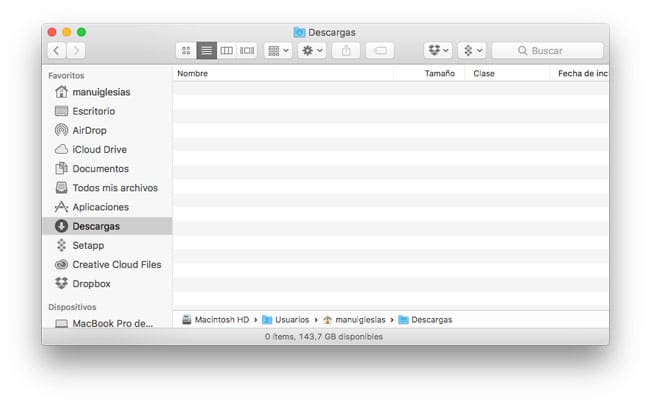
La carpeta Descargas de macOS está pensada para almacenar todos los archivos que descargas de manera temporal. Tras finalizar la descarga van a parar a esta carpeta, pero la idea es que después los muevas a su ubicación final o los elimines tras utilizarlos.
El problema es que muchas veces esos archivos son usados y no los necesitemos nunca más, quedándose guardados en Descargas y ocupando espacio de almacenamiento. Por eso es buena idea que revises esta carpeta de manera habitual y elimines todos los archivos que ya no necesites, además de mover los que sí quieras mantener a otras carpetas para facilitarte la tarea de revisar las descargas en el futuro.
2.- Desinstala los programas que no utilizas

Igual que ocurre con los archivos que descargamos, utilizamos una vez y nunca más volvemos a necesitar, los programas también se suelen ir acumulando y ocupando espacio en disco.
De vez en cuando es una buena idea que revises la carpeta de Aplicaciones de tu Mac y desinstales todas las que no utilices habitualmente. Con este paso puedes liberar fácilmente varios gigas de golpe, algo que tu Mac agradecerá.
No arrastres las aplicaciones a la Papelera sin más, echa un vistazo a nuestra guía sobre cómo desinstalar correctamente software en Mac para evitar que queden archivos sueltos por las carpetas del sistema y la limpieza sea más efectiva.
3.- Elimina archivos duplicados

Con el paso del tiempo es posible que el sistema de archivos de tu Mac se haya llenado de archivos y carpetas duplicadas. Éstos están ocupando espacio de almacenamiento que puede ser liberado simplemente dejando una de las copias y borrando por completo el resto.
Para eliminar estos archivos puedes hacer búsquedas de manera manual a través de las carpetas del ordenador o utilizando Spotlight para localizarlos o apoyarte de software como Gemini 2 que te facilitará mucho la tarea.
Si quieres más información sobre la aplicación puedes encontrarla en este artículo y también en la web de sus desarrolladores.
4.- Elimina los idiomas que no utilizas de macOS y de apps

La mayoría de aplicaciones incluyen más de un idioma y esto hace que al instalarla en el Mac ocupen más espacio del que deberían teniendo en cuenta que la mayoría de idiomas seguramente nunca los necesites.
Con la función Basura del sistema de CleanMyMac puedes eliminar fácilmente estos archivos de idioma que no vas a utilizar y recuperar un buen pellizco de espacio de almacenamiento en el ordenador.
5.- Elimina archivos de instalación de iOS, backups de iPhone/iPad y apps de iTunes
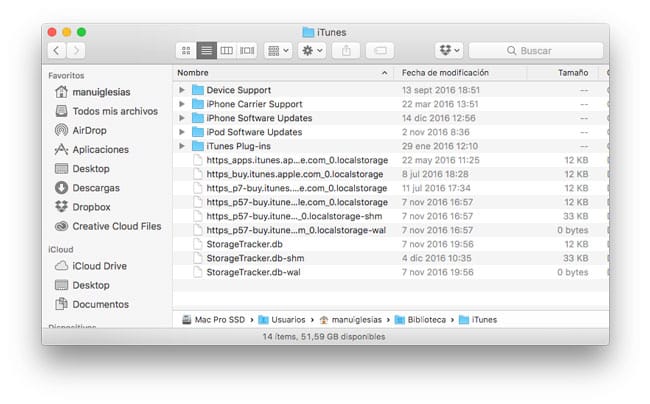
iTunes es también un gran consumidor de espacio de almacenamiento en los Mac. Si lo utilizas para hacer copias de seguridad de tus iPhone, iPad o iPod touch, además de para actualizarlos y también para sincronizar apps tendrás una gran cantidad de disco duro lleno por estos contenidos.
Desde el propio iTunes puedes borrar estos archivos, salvo los archivos IPSW con las actualizaciones de los iDevices. Para eliminar estos archivos debes acceder directamente a la carpeta donde se guardan y borrarlos de manera manual o utilizar, una vez más, aplicaciones como CleanMyMac.
6.- Limpia el sistema de caches y archivos temporales
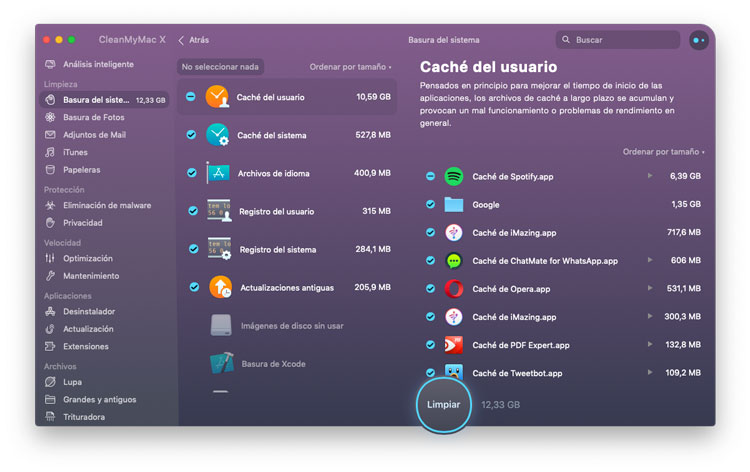
Los navegadores, aplicaciones de mensajería, apps como Fotos y hasta el propio macOS mantienen sistemas de cache que van llenando poco a poco el espacio de almacenamiento de tu Mac. Estos sistemas están pensados para agilizar la carga de los programas, pero en muchas ocasiones guardan contenidos antiguos a los que quizá nunca más vuelvas a acceder.
En este punto debemos recomendar otra vez CleanMyMac y su función de Basura del sistema. Gracias a ella puedes eliminar todos los archivos temporales que genera macOS en cuestión de segundos y liberar bastante espacio en disco (la cantidad siempre dependerá del uso que le des al ordenador, el tiempo desde la última limpieza, etc, etc…).
7.- Utiliza iCloud Drive u otros servicios en la nube

Quizá no sea una función tan conocida como otras, pero iCloud Drive ofrece la posibilidad de que los archivos a los que hace tiempo que no se accede dejen de ocupar espacio en el Mac y estén almacenados directamente en la nube de Apple.
Gracias a esta característica el Mac puede borrar automáticamente los archivos que menos utilizadas, recuperando así un montón de espacio de almacenamiento y seguir accesibles simplemente abriéndolos con un doble click, es decir, de la manera habitual (aunque el tiempo de espera será un poco mayor, ya que tendrá que descargarlos al momento).
Apple ofrece 5 GB de espacio de forma gratuita, pero si crees que esta opción es para ti puedes ampliar a 50 GB por menos de 1 € al mes o a capacidades de hasta 2 TB por un precio más que aceptable.
¿Más consejos?
¿Qué otros consejos darías para liberar espacio de almacenamiento en Mac? ¿Utilizas algún software que te ayude en este tipo de tareas? Cualquier comentario que nos ayude a mejorar esta lista de consejos es bienvenido en los comentarios.
