Si estás leyendo TodoAppleBlog es bastante probable que seas la persona a la que tu familia y amigos recurren cuando tienen problemas con sus ordenadores, smartphones, televisores, etc, etc…
Seguro que estás cansado de ello y preferirías que no ocurriera más, pero esto no siempre es posible, así que quizá estos consejos te puedan ayudar a reducir el número de llamadas pidiéndote ayuda.

A lo largo de este artículo me gustaría darte una serie de consejos para hacer el mantenimiento de los Mac de tu familia o amigos.
Consejos básicos que puedes aplicar en pocos minutos cuando visites a un familiar y que te pueden librar después de tener que dedicar más tiempo a solucionar problemas más complicados.
… Y claro… “en casa del herrero cuchillo de palo”, así que tampoco te olvides de aplicar estas tareas de mantenimiento en tus propios equipos.
Índice del artículo
- 1.- Instala las actualizaciones de macOS
- 2.- Desinstala aplicaciones que no se utilicen
- 3.- Actualiza las aplicaciones del Mac
- 4.- Quita elementos innecesarios del arranque de macOS
- 5.- Revisa la lista de procesos desde el Monitor de actividad
- 6.- Limpia la caché y los archivos temporales del ordenador
- 7.- Activa las copias de seguridad de Time Machine
- 8.- Activa un acceso remoto al Mac
1.- Instala las actualizaciones de macOS
Muchas personas creen que las actualizaciones únicamente están pensadas para hacer que los ordenadores vayan más lentos.
Realmente esto no es así. Sí, es cierto que algunas veces pueden hacer que los Mac vayan más lentos; especialmente en ordenadores con hardware muy antiguo (el software evoluciona y cada vez necesita más potencia…), pero también es cierto que las actualizaciones traen muchas cosas buenas.
Mejoras de estabilidad, nuevas funciones, en algunos casos mejoras de rendimiento y, lo más importante de todo, mejoras de seguridad.
La corrección de fallos de seguridad debería ser un motivo por si mismo para instalar todas las actualizaciones de macOS que lanza Apple. En pocos minutos la seguridad de todos tus datos mejora y te puede evitar más de un susto.
Para actualizar macOS lo único que debes hacer es:
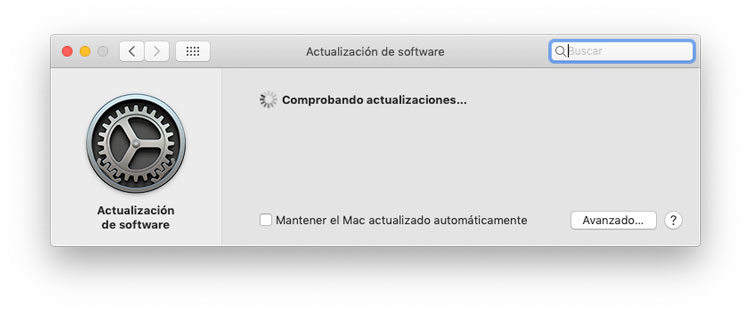
- Pincha sobre el icono con el logo de Apple en la esquina superior derecha de la pantalla y escoge la opción Preferencias del sistema.
- Escoge la opción Actualización de software en la nueva ventana.
- Instala todas las actualizaciones disponibles.
Una vez que la instalación haya terminado es probable que tengas que reiniciar el ordenador, especialmente si hay actualizaciones grandes como cambios de versión del sistema operativo y similares.
Es importante mencionar que si el Mac tiene una versión antigua de OS X las actualizaciones estarán en la Mac App Store. En estos casos debes pinchar sobre el icono del logo de Apple, escoge la opción App Store y por último acceder a la pestaña Actualizaciones. Si estás en este caso, también deberías plantearte instalar una versión más reciente del sistema operativo siempre que el ordenador sea compatible.
2.- Desinstala aplicaciones que no se utilicen
Muchas veces se instalan aplicaciones para probar o para utilizar en un momento puntual y quedan en el ordenador para siempre.
Esto no es un problema mientras todo funciona, pero cuando fallan por cualquier motivo se pueden convertir en un auténtico quebradero de cabeza.
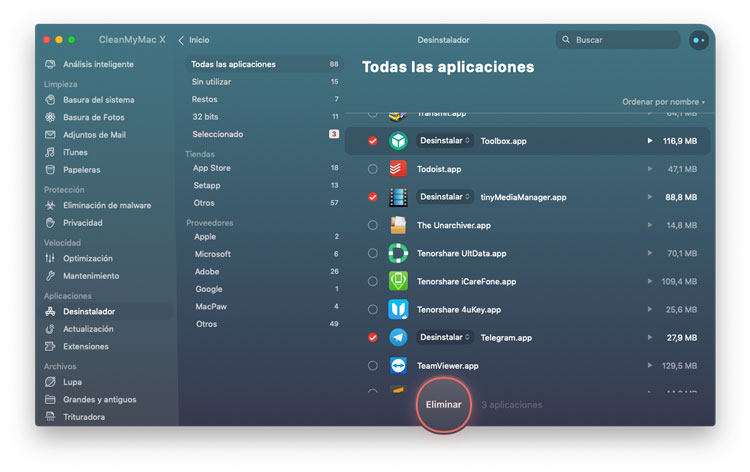
Por eso es muy recomendable desinstalar las aplicaciones que no se utilicen en el Mac. Te evitarás problemas y conseguirás que el ordenador funcione mejor (sobre todo si las aplicaciones tenían procesos en segundo plano funcionando siempre; algo muy habitual).
No basta con arrastrar las aplicaciones a la Papelera de reciclaje. Hacerlo de esa forma dejará rastros y en algunos casos también “aplicaciones satélite” que seguirán funcionando en segundo plano y que no tienen razón de ser. Mejor revisa el enlace anterior en el que explico cómo hacerlo correctamente.
3.- Actualiza las aplicaciones del Mac
Las aplicaciones también pueden ser un foco de problemas y mantenerlas obsoletas no es una buena idea.
Al actualizar las aplicaciones te aseguras de que sean compatibles con los archivos nuevos creados por ellas. Además, las nuevas versiones también solucionan errores localizados en versiones anteriores y en muchos casos también incluyen nuevas funciones.
Para actualizar las apps instaladas en un Mac debes:

- Abre la App Store desde el icono del logo de Apple en la esquina superior izquierda de la pantalla.
- Pincha sobre la pestaña Actualizaciones e instala todas las disponibles.
Una vez hecho esto habrás actualizado todos los programas instalados desde la App Store, pero es posible que en el Mac haya otras instaladas desde otras fuentes.
En este caso deberás abrir cada una de las aplicaciones y buscar el modo de actualizarlas de forma manual. Otra opción es recurrir a CleanMyMac y su módulo de actualizaciones, desde él podrás actualizar todo el software instalado en el equipo desde un único lugar, ahorrando mucho tiempo y quebraderos de cabeza.
4.- Quita elementos innecesarios del arranque de macOS
Muchas aplicaciones se configuran automáticamente para abrirse cada vez que se inicia sesión en el Mac. En algunos casos esto es necesario por su funcionamiento (por ejemplo, Dropbox para mantener los archivos sincronizados), pero en otras es totalmente innecesario y lo único que hacen es ocupar recursos constantemente.
Teniendo esto es cuenta es importante que revises que aplicaciones se ejecutan automáticamente al encender el ordenador. Para ello debes fijarte en la barra de menús donde suelen aparecer y también revisar en los ajustes de cada aplicación si hay alguna opción de que se abran siempre al iniciar el ordenador. Evita que se abran todas las que no sea estrictamente que estén funcionando en todo momento.
Además, macOS tiene un apartado donde aparecen aplicaciones que se abren al iniciar sesión. No están todas, pero sí algunas por lo que es importante que lo revises:
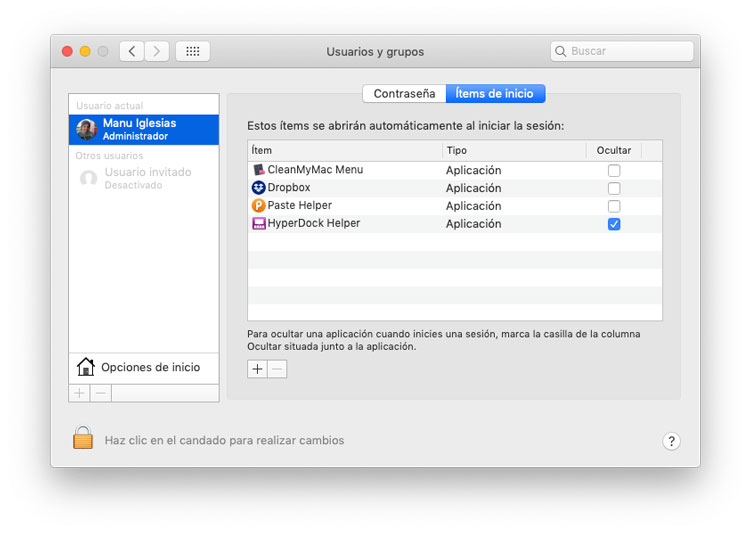
- Accede a Preferencias del sistema desde el menú con el icono del logo de Apple en la esquina superior izquierda de la pantalla.
- Pincha sobre Usuarios y grupos.
- Pincha sobre la pestaña Ítems de inicio.
- Selecciona los que quieras eliminar y pincha sobre el icono con el símbolo menos (–).
Al hacer esto evitarás que muchos programas estén funcionando en segundo plano todo el tiempo, por lo que el ordenador tendrá más recursos disponibles y funcionará mejor.
5.- Revisa la lista de procesos desde el Monitor de actividad
El Monitor de actividad es una pequeña herramienta que viene instalada en todos los Mac (está en Aplicaciones – Utilidades). Desde ella es posible ver todos los procesos de software que están en ejecución en el ordenador y conocer cierta información sobre ellos.
Entre la información que permite ver esta herramienta está el consumo de CPU (procesador) y memoria (RAM) que están utilizando en tiempo real.
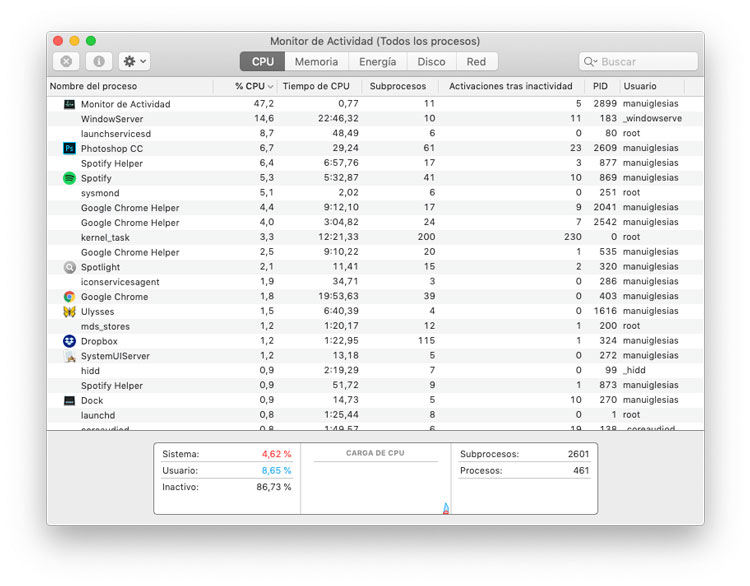
Gracias a esta información puedes observar de una forma muy visual si algún proceso está ocupando demasiados recursos del sistema, lo que puede causar que el ordenador funcione de una forma mucho más lenta de lo que debería.
¿Una aplicación de notas consumiendo un 90 % de CPU? ¿Un editor de texto ocupando 4 GB de memoria RAM? Son muestras de que algo no va bien con esas aplicaciones.
Si encuentras algo así, lo primero que deberías hacer es reiniciar la aplicación para comprobar si fue un problema puntual. Si continua igual y ya has comprobar que no hay nuevas actualizaciones, quizá lo mejor sea sustituir la app por una alternativa, ya que es muy probable que no esté lo suficientemente optimizada por parte de sus desarrolladores y que por ello consuma más energía de la que debería.
En TodoAppleBlog | Cómo mejorar el rendimiento de un Mac lento
6.- Limpia la caché y los archivos temporales del ordenador
La caché y otro tipo de archivos temporales pueden llegar a ocupar cientos de “gigas” del disco duro o memoria SSD de un Mac. Esto afecta al rendimiento general del equipo y hace que todo funcione más lento, por eso hacer una limpieza de vez en cuando es muy recomendable.
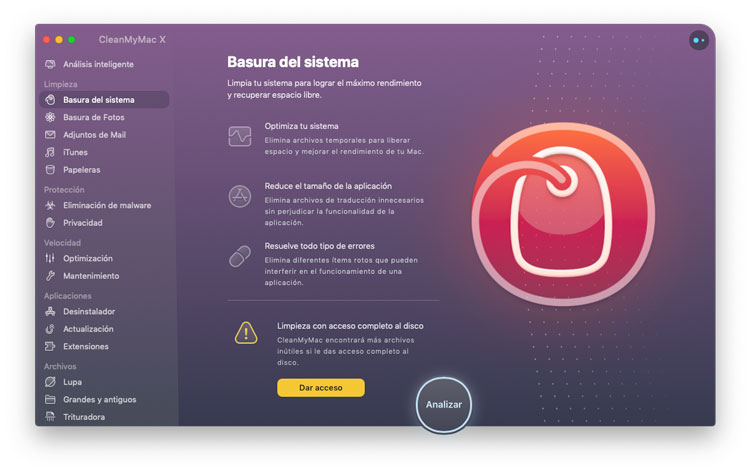
En este artículo explicamos dos formas de borrar la caché en Mac: una manual y otra utilizando CleanMyMac. Con la primera necesitarás un buen rato para hacer la limpieza y con la segunda la harás en cuestión de minutos.
Escoge la que mejor se adapte a ti, pero no dejes de hacer la limpieza. El Mac lo agradecerá y tu familiar todavía más.
7.- Activa las copias de seguridad de Time Machine
Este punto seguramente sea el más difícil de conseguir, pero te aseguro que si lo consigues respirarás mucho más tranquilo.
Si configurar Time Machine es muy fácil ¿Por qué dices que es el más difícil de conseguir?
¡Muy fácil! Time Machine necesita un disco duro externo para hacer las copias y lo ideal es que ese disco se utilice exclusivamente para ello. ¿Eres capaz de conseguir que tu familiar o amigo destine un disco solo a eso y que encima lo tenga conectado siempre al Mac? Si es así, enhorabuena, tienes prácticamente todo el camino recorrido.

Fuera bromas. Las copias de seguridad son muy necesarias. Pueden salvarte de la perdida de todos tus recuerdos (fotos, vídeos….), documentos de trabajo y también facilitarte mucho la vida para recuperar tu ordenador si algo se rompe.
Para configurar las copias no tienes más que conectar un disco duro externo al ordenador y seguir las instrucciones que te irán apareciendo en pantalla. Si por cualquier motivo macOS no te pregunta si quieres utilizar el disco para hacer backups, aquí te explico paso a paso cómo configurar Time Machine.
8.- Activa un acceso remoto al Mac
Una vez que ayudes a un familiar con algo de su Mac te convertirás automáticamente en su servicio técnico, por lo que más te vale estar bien preparado.
Si quieres evitarte desplazamientos y poder ayudar a esa persona mucho más rápido, activa un acceso remoto al Mac. Así, cuando surja un problema, podrás conectarte desde otro ordenador y revisar el problema de forma remota… ¿Suena bien no te parece?
Para ello puedes optar por utilizar un software gratuito como TeamViewer o también utilizar herramientas nativas de los Mac actuales como la aplicación Mensajes.
Si optas por Mensajes debes saber que para iniciar una sesión de pantalla compartida debes hacer lo siguiente:
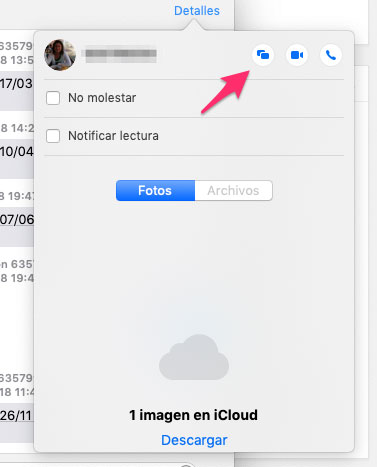
- Inicia una conversación con la persona con la que quieras compartir pantalla.
- Pincha sobre Detalles y en la ventana que aparece haz click sobre el icono de compartir pantalla (dos rectángulos superpuestos en una de la esquinas).
Tanto con el software especializado como con Mensajes podrás conectarte desde cualquier lugar al Mac y solucionar los problemas del equipo sin necesidad de estar delante físicamente.

Espero que estos consejos para hacer el mantenimiento a los Mac de tu familia, amigos o incluso al tuyo te hayan resultado útiles y consigas que el ordenador funcione un poco mejor si te estaba dando problemas.
¿Recomendarías alguna cosa más? ¿Qué es lo más extraño con lo que te has encontrado?
